
Hướng dẫn tự lắp ráp và cài đặt máy tính cho riêng mình
lượt xem 302
download
 Download
Vui lòng tải xuống để xem tài liệu đầy đủ
Download
Vui lòng tải xuống để xem tài liệu đầy đủ
Tham khảo tài liệu 'hướng dẫn tự lắp ráp và cài đặt máy tính cho riêng mình', công nghệ thông tin, phần cứng phục vụ nhu cầu học tập, nghiên cứu và làm việc hiệu quả
Bình luận(0) Đăng nhập để gửi bình luận!
Nội dung Text: Hướng dẫn tự lắp ráp và cài đặt máy tính cho riêng mình
- Hướng dẫn Tự lắp ráp và cài đặt máy tính cho riêng mình 1. Tự lắp ráp và cài đặt máy tính cho riêng mình Phần 1: Chọn phần cứng Tự thiết lập một máy tính mới cho riêng mình cũng là một ý tưởng nhiều người muốn thực hiện nhưng có lẽ vẫn còn đó những băn khoăn mà hầu hết mọi người gặp phải đó chính là những gì cần thiết cho chiếc máy tính của chính bạn. Trong loạt bài dưới này chúng tôi sẽ giới thiệu các kiến thức cơ bản về việc xây dựng một máy tính của riêng mỗi người như thế nào. Đây sẽ là những điều cơ bản rất cần thiết cho những người muốn tự tạo cho mình một máy tính mang tính cá nhân. Mục đích chính với máy tính mới mà chúng tôi giới thiệu trong bài sẽ có bộ vi xử lý quad core, đi kèm với nó là nhiều bộ nhớ và hai cổng DVI để có thể chạy cùng một lúc hai màn hình. Với ý thức không hoang phí về chi phí, chúng tôi sẽ giúp bạn chọn ra cấu hình nào tốt nhất cho túi tiền của mình. Tại sao bạn cần phải tự xây dựng? Chắc chắn rằng việc tự xây dựng cho mình một máy tính là một cách giúp bạn học hỏi thêm được nhiều điều… tuy nhiên đó không phải là lý do đủ cần thiết để xây dựng một máy tính cho riêng bạn. Đây là một vài lý do cho điều đó: Có thể dễ dàng nâng cấp máy tính của mình hơn. o 1
- Có thể tự chọn các thành phần, với mục đích cuối cùng có một máy tính chạy o nhanh hơn việc đi mua một máy tính cấu hình sẵn (các máy tính này thường được cấu hình làm sao để giảm thiểu giá thành một cách thấp nhất có thể). Có thể overclock máy tính để đạt được tốc độ cao hơn mà các thành phần o của bạn có khả năng. Nếu nghĩ rằng tự mình xây dựng có thể rẻ hơn đi mua một máy tính bộ thì điều đó là hoàn toàn sai lầm. Nếu bạn chỉ đủ ở mức độ vừa phải, hãy mua một máy tính được dựng sẵn tại các đại lý. Chọn mức giá cả phù hợp Thứ đầu tiên bạn cần thực hiện là xác định xem khoảng chi phí của mình dành cho máy tính là bao nhiêu, có thể chỉ khoảng 500$ nhưng cũng có thể lên đến 5000$. Bạn có thể xây dựng một máy tính khá nhanh với chi phí không đến 1000$, chỉ cần lưu ý rằng các thành phần mới nhất sẽ tiêu tốn kinh phí nhiều hơn. Nếu bạn chọn phiên bản trước đó một chút thì có thế sẽ tiết kiệm được khá nhiều tiền. Những thành phần nào cần thiết Xây dựng một máy tính cho riêngminhf cho phép bạn có thể chọn các thành phần mong muốn,… có thể là ba ổ đĩa cứng? Không vấn đề! Tuy nhiên những gì bạn cần quan tâm là các thành phần tối thiểu phải có cho một máy tính là gì? Case với nguồn cấp Power Supply o Motherboard – Lưu ý: Một số bo mạch chủ có tích hợp card đồ họa và card o audio cũng như card mạng . Processor o Memory (RAM) o Hard Drive o Video Card o Các thành phần khác DVD/CD drive Cần thiết cho việc cài đặt hệ điều hành mới. o LCD Monitor Nếu chưa có màn hình. o 2
- Keyboard/Mouse Nếu chưa có. o Speakers Nếu không có hoặc muốn nghe âm thanh. o Và nhiều thành phần khác mà bạn muốn bổ sung, tuy nhiên chúng tôi sẽ o không liệt kê hết chúng ở đây. Câu hỏi lớn: AMD hay Intel? Sự lựa chọn lớn nhất mà bạn cần phải thực hiên khi xây dựng một máy tính đó là bộ vi xử lý… bạn muốn sử dụng bộ vi xử lý của AMD hay Intel? Quả thực không có câu trả lời xác đáng nào ở đây, nhưng lựa chọn của bạn sẽ ảnh hưởng đến các bo mạch chủ mà bạn sử dụng. Nếu bạn không chắc chắn, hãy chọn một trong các CPU Core 2 của Intel là một giải pháp khôn ngoan hơn cả. Khi bạn đã chọn xong bộ vi xử lý, cần phải kiểm tra các chi tiết kỹ thuật về kiểu bo mạch chủ mà bạn cần thiết. Cho ví dụ, nếu quan sát vào một bộ vi xử lý bạn sẽ thấy nó có ghi kiểu socket 775 và chạy ở bus 1066MHz như hình bên dưới. Sử dụng các thông tin này, hầu hết các site đều cho phép bạn thực hiện tìm kiếm bằng cách đặc tính đó. 3
- Điều đó sẽ giúp bạn bảo đảm được rằng bo mạch chủ của mình sẽ tương xứng với bộ vi xử lý đã chọn. Trong quá trình chọn, bạn cần để ý đến một số thông số kỹ thuật khác như bo mạch chủ đó có tích hợp video, RAID, hay không. (Lưu ý rằng nếu bạn lên kế hoạch mua một card video rời thì không nên chọn bo mạch chủ đã tích hợp card video trên nó). Ban cũng cần phải chọn bo mạch chủ hợp với case của mình. Cho ví dụ, nếu case của ban là ATX thì bạn cần một bo mạch chủ ATX: Graphics Card gì? Việc chọn video card xoay quanh câu hỏi sau: Bạn có muốn chơi game cần hỗ trợ nhiều đồ họa hay không? Nếu bạn cần chơi game hỗ trợ đồ họa thì bạn phải chi phí thêm tiền cho một card đồ họa tốt. Bằng không bạn chỉ cần bỏ ra khoảng 50$ cho các loại card đồ họa ATI hoặc NVIDIA DVI, chỉ cần vậy cũng quá đủ cho nhu cầu của bạn. Trong khi chọn, bạn cần phải chắc chắc rằng bo mạch chủ có dúng khe cắm … nếu mua một PCI Express x16 card, bo mạch chủ của bạn cần phải có loạt slot đó. 4
- Nếu bạn là một game thủ, hãy cân nhắc đến NVIDIA 8800 GTS card, đây sẽ là một card đồ họa lý tưởng cho việc hỗ trợ các trò chơi yêu cầu nhiều về hỗ trợ đồ họa. Tuy nhiên cần phải lưu ý rằng nhiều card video cần đến nhiêu giắc cắm nguồn hơn, chính vì vậy bạn cần phải bảo đảm rằng nguồn của bạn có đủ kết nối. Nếu không thường xuyên chơi các game nặng về đồ họa, bạn có thể sử dụng video card NVIDIA 7600 GT thậm chí cả các card cũ hơn. Lưu ý: Nếu không lo lắng về hiệu suất của card đồ họa, bạn có thể chọn một bo mạch chủ có card đồ họa tích hợp, tuy nhiên trong xử lý đồ họa sẽ cho tốc độ chậm hơn nhiều. Bộ nhớ bao nhiêu là đủ? Nếu sẽ chạy phiên bản Windows hoặc Linux 32bit, bạn chỉ cần 3GB bộ nhớ vì hệ thống sẽ không hỗ trợ được bộ nhớ lớn hơn 3GB. Còn nếu bạn muốn có thêm bộ nhớ, khi đó nên chuyển sang hệ điều hành Windows Vista 64bit. Khi mua bộ nhớ, bạn cần phải bảo đảm rằng bộ nhớ phải phù hợp với chuẩn … nếu bo mạch chủ chỉ chấp nhận DDR2 1066, bộ nhớ 4×240 chân thì bạn cũng cần tìm được bộ nhớ tương xứng với nó. 5
- Lưu ý rằng, đôi khi các thông số kỹ thuật vắn tắt không nói lên được hết tất cả các vấn đề… cho ví dụ, bo mạch chủ chúng tôi mua hỗ trợ DDR2 800 cũng như DDR2 1066, vì vậy tôi chọn bộ nhớ rẻ hơn để tiết kiệm chi phí. Chúng tôi khuyên các bạn không nên tốn quá nhiều tiền vào bộ nhớ trừ khi bạn có kế hoạch overclock hệ thống. Ổ đĩa cứng và DVD như thế nào? Có một nguyên tắc đơn giản: bảo đảm rằng bạn chỉ mua các ổ đĩa SATA, cả các ổ đĩa cứng và ổ đĩa DVD. SATA bus chạy ở tốc độ 3.0Gb/second, tốc độ sẽ làm cho nó trở nên nhanh hơn tốc độ của IDE bus. Điều này cũng bảo vệ bạn cho tương lai vì một ngày nào đó sẽ không còn các cổng IDE nào được hỗ trợ trên các bo mạch chủ. Ổ đĩa cưng của bạn là thành phần dễ bị lỗi nhất, chính vì vậy những yếu tố chính mà bạn cần xem đó là: những đánh giá của người dùng về loại ổ đĩa, thời gian bảo hành. 6
- Có nên sử dụng một Case đắt tiền? Khi tìm kiếm case, bạn sẽ nhanh chóng thấy được rằng một số rất đắt và một số rất rẻ. Các case rất đắt thường chạy êm hơn hoặc bộ phận làm mát chạy êm hơn đối với các case rẻ tiền và chúng cũng cho phép bạn dễ thao tác khi cài cắm các thành phần bên trong hơn. Ở các case rẻ hơn cũng đi kèm với nguồn cấp rẻ tiền… đây là những thứ mà bạn cần tránh. Nếu bạn sẽ xây dựng một máy tính một cách chắc chắn, không muốn mở nó thường xuyên, không quan tâm đến diện mạo của nó, trong trường hợp này bạn có thể chọn một case rẻ tiền, tuy nhiên cần phải mua một nguồn cấp khá ổ định. Nếu bạn xây dựng một máy tính trong phòng ngủ khi đó bạn cần phải chi phí nhiều hơn về case để có được sự êm ái phát ra khi bật máy. Xem các đánh giá về toàn bộ các thành phần đã chọn Khi bạn đã chọn xong các thành phần của mình, nên xem các thông tin phản hồi từ mọi người. Rõ ràng việc kiểm tra các đánh giá về mỗi một thành phần là rất cần thiết. Cấu hình cuối cùng Ở đây là phần cứng mà chúng tôi đã chọn, lưu ý rằng giá cả được ghi ở đây chỉ mang tính chất tham khảo. Processor Intel Core 2 Quad Q6600 2.4GHz LGA 775 $219 7
- Motherboard ASUS P5KE LGA 775 Intel P35 ATX Motherboard $139 Memory mushkin 4GB (2 x 2GB) 240Pin DDR2 SDRAM DDR2 800 (PC2 6400) $88 Hard Drive Samsung 750GB 7200 RPM 32MB Cache SATA 3.0Gb/s $120 Case XION II XON101 Black Steel ATX Mid Tower 450W Power Supply $70 Video Card NVIDIA 7600GT 256MB PCI Express x16 $73 DVD LITEON 2MB Cache SATA DVD Burner with LightScribe $30 Tổng giá thành $739 8
- Đây là tất cả các thành phần cần thiết đã được mua về: Phần 2: Lắp ráp phần cứng Trong phần trước của loạt bài này, chúng tôi đã hướng dẫn cho các bạn cách chọn và đã chọn ra các thành phần phần cứng cần thiết cho việc xây dựng một chiếc máy tính. Trong phần hai của loạt bài này, chúng tôi sẽ giới thiệu cho các bạn cách lắp ráp các thiết bị thành phần đó lại với nhau. Lưu ý: Điều này có nghĩa chúng tôi sẽ giới thiệu cho các bạn một cách tổng quan, những yếu tố cơ bản…. Mỗi một cấu hình sẽ có những điểm khác nhau chính vì vậy các bạn cần phải đọc kỹ hướng dẫn của dụng của mỗi một thành phần. Lắp ráp các thành phần 9
- Các công cụ cần thiết: Tua vít, thời gian, sự kiên nhẫn, một số loại băng dính. Thứ đầu tiên cần phải thực hiện là bắt đầu gỡ bỏ một cách cẩn thận những thành phần mà chúng ta vừa chọn về, đặc biệt là bộ vi xử lý. Lắp ráp bộ vi xử lý vào bo mạch chủ trước khi đặt bo mạch chủ vào trong case, điều đó sẽ làm cho bạn thao tác dễ dàng hơn và quá trình thao tác cũng nhanh hơn trong trường hợp bạn thực hiện lắp đặt bo mạch chủ trước. Mở các chốt trên socket của bộ vi xử lý… 10
- … cần phải tháo được phần plastic mỏng để bảo vệ các cân cắm. Lưu ý rằng các hướng dẫn sử dụng cho các bộ vi xử lý của Intel có thể không giống và không nên dùng cho AMD. Sau đó cài đặt một cách cẩn thậm bộ vi xử lý vào, cần phải bảo đảm gióng đúng các chốt giữ. Đóng khóa chốt một cách cẩn thận sau khi cắm xong CPU. Cho đến lúc này bạn vẫn cần phải đợi để gắn quạt cho tới khi bo mạch chủ được đặt an toàn vào đúng vị trí của nó. 11
- Bo mạch chủ thường đi kèm với nó là một mảnh kim loại đậy ở phía sau, đó chính là vị trí các cổng ra vào của bo mạch. Bạn cần phải đặt tấm kim loại này trước khi cho bo mạch chủ vào trong case. Lưu ý: Trước khi đặt bo mạch chủ, bạn cần phải bảo đảm rằng case của mình có ốc vít để định vị cho bo mạch. Một số case có các lỗ bắt vít và vít đi kèm, tuy nhiên bạn vẫn cần dự phòng thêm. Kiểm tra hướng dẫn sử dụng của bạn. 12
- Lúc này hãy đặt một cách cẩn thận bo mạch chủ đã cắm bộ vi xử lý vào trong case, khớp với các lỗi và các lẫy giữ. Cần bảo đảm rằng các đầu ra vào của các cổng trên bo mạch chủ đúng với các lỗ trong tấm đục lỗ các cổng… bạn có thể điều chỉnh các phần kim loại của tấm đậy phía sau nếu chúng không thích hợp, vì rất có thể chúng đã bị bẻ cong không đúng khi vận chuyển. 13
- Lúc này dùng tua vít để bắt chặt bo mạch chủ vào case của bạn. Hầu hết các bo mạch chủ đều có đến 9 lỗ bắt vít. Thứ quan trọng nhất lúc này là bạn nên đặt tất cả các ốc vào các lỗ bắt của chúng, không nên vặn một ốc nào đó quá chặt, chỉ cần vặn vừa đủ để bo mạch chủ không bị chuyển rời sai vị trí, sau đó lần lượt vặn chặt dần các ốc gá. Bước tiếp theo bạn cần phải cắm các đầu cáp … một số bo mạch chủ có cáp nguồn bốn chân cần phải được cắm gần bộ vi xử lý. Bạn nên cắm cáp trước khi lắp quạt cho bộ vi xử lý để dễ thao tác hơn. Mẹo: Khi lắp ráp các thành phần của máy tính với nhau, bạn nên nghĩ rằng… nếu mình kết nối một cáp hoặc lắp thêm vào một thành phần nào đó thì liệu nó có thể khó khăn cho bạn lắp các thành phần tiếp theo hay không? 14
- Lúc này bạn có thể lắp quạt của bộ vi xử lý vào được rồi, hãy thực hiện một cách cẩn thận, chú ý sao cho khớp với các lỗ và phải bảo đảm rằng hương để có thể cắm được cáp vào nguồn cấp. Mẹo: Bạn nên sử dụng một ít hợp chất dẫn nhiệt ở phần tiếp giáp giữa CPU và quạt, chất dẫn nhiệt này sẽ làm giảm nhiệt CPU tốt hơn. 15
- Cần phải điều chỉnh bốn ốc chốt để chúng được định vị đúng theo hướng dẫn sử dụng. Khi quạt đã được lắp đúng vị trí, bạn cần ấn mạnh vào bốn chốt định vị trong một cách chéo nhau. Cho ví dụ, bạn nhấn chốt giữ ở góc trên bên phải trước, sau đó nhấn chốt ở góc dưới bên trái. 16
- Tiếp đến bạn cần kết nối các dây của bo mạch chủ với các dây dẫn đến các nút cấp nguồn và các nút khởi động lại. Cách thức thực hiện và vị trí sẽ khác nhau nếu các bo mạch bản sử dụng khác nhau, chính vì vậy các bạn cần kiểm tra chính xác các vị trí được ghi trong hướng dẫn sử dụng của mỗi một loại bo mạch chủ. Sau khi cắm xong các dây nối này, bạn cần kết nối tiếp các cáp audio, USB, và các cáp khác với case của bạn, các kết nối nguồn của bo mạch chủ (xem trong hướng dẫn sử dụng) 17
- Lúc này hãy ngắm nghía và trượt ổ đĩa DVD vào đúng vị trí của nó. Cần phải gióng đúng mặt trước của ổ đĩa DVD sao cho phù hợp trước khi bắt chặt các ốc bên cạnh. Nên nhớ rằng ổ đĩa DVD hoạt động sẽ rất rung nên bạn cần phải bắt thật chặt các ốc giữ hai bên của nó. 18
- Lúc này bạn có thể lắp ổ đĩa cứng vào case. Bạn nên lắp làm so để quạt của case có thể làm mát được ổ cứng. Có thể kết nối cáp SATA trước khi lắp ổ cứng cũng được nhưng cần phải bảo đảm bắt chặt bốn ốc gá hai bên để tránh tiếng ồn trong khi hoạt động. Cho đến đây, bạn đã lắp đặt gần hết các thành phần chính vào đúng chỗ thích hợp,… tuy nhiên các cáp vẫn còn đang lủng lẳng và rất nguy hiểm. Chính vì vậy các bạn cần phải sử dụng số sợi thít hoặc băng dính để cố định các dây cáp lủng lẳng này. 19
- Vấn đề này tùy thuộc vào sự khéo tay của mỗi bạn nhưng nên làm sao cho các cáp được gọn gàng nhất để tránh các hiện tượng khó thao tác cho các thành phần khác cần phải lắp sau này. Có thể các bạn cho rằng chúng tôi đã quên không nhắc các bạn cắm RAM, tuy nhiên sự thật không phải vậy. Bạn cần phải lưu ý rằng, đối với một số case, nếu lắp RAM trước bạn sẽ không thể lắp được ổ cứng chính vì vậy chúng ta cần phải chờ đợi để lắp đặt xong ổ đĩa cứng trước đã. 20

CÓ THỂ BẠN MUỐN DOWNLOAD
-
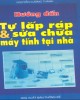
Sửa chữa máy tính tại nhà và hướng dẫn tự lắp ráp
 276 p |
276 p |  1943
|
1943
|  972
972
-

Tự lắp ráp và cài đặt máy tính cho riêng mình
 61 p |
61 p |  1262
|
1262
|  549
549
-

Hướng dẫn kỹ thuật lắp ráp - cài đặt nâng cấp và bảo trì máy vi tính đời mới part 1
 32 p |
32 p |  784
|
784
|  367
367
-
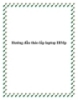
Hướng dẫn tháo lắp laptop IBM
 69 p |
69 p |  865
|
865
|  239
239
-

Hướng dẫn tự lắp ráp và sửa chữa PC 01
 40 p |
40 p |  464
|
464
|  218
218
-
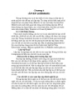
Giáo trình Hướng dẫn sử dụng Inventor - Chương 6
 28 p |
28 p |  406
|
406
|  209
209
-

Tài liệu- Giáo trình lắp ráp máy tính – cài đặt software
 51 p |
51 p |  610
|
610
|  207
207
-

Giáo trình Hướng dẫn sử dụng Inventor - Chương 8
 9 p |
9 p |  311
|
311
|  185
185
-

Tự lắp ráp và cài đặt máy tính
 123 p |
123 p |  284
|
284
|  138
138
-

Cài đặt lắp ráp máy tính: Phần 1
 128 p |
128 p |  344
|
344
|  80
80
-

Hướng dẫn lắp ráp máy tính từ A đến Z
 13 p |
13 p |  291
|
291
|  47
47
-

Hướng dẫn tự lắp máy in tại nhà
 20 p |
20 p |  178
|
178
|  45
45
-

Lời khuyên khi bạn muốn tự lắp ráp máy tính
 3 p |
3 p |  104
|
104
|  20
20
-
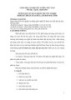
Hướng dẫn sử dụng bộ đề thi tốt nghiệp nghề Kỹ thuật sửa chữa, lắp ráp máy tính
 6 p |
6 p |  137
|
137
|  16
16
-

Giáo trình Hệ điều hành mã nguồn mở (Nghề: Kỹ thuật sửa chữa, lắp ráp máy tính - Cao đẳng): Phần 1 - Trường CĐ Nghề Kỹ thuật Công nghệ
 58 p |
58 p |  54
|
54
|  15
15
-

Giáo trình Hệ điều hành mã nguồn mở - Nghề: Kỹ thuật lắp ráp và sửa chữa máy tính - Trình độ: Cao đẳng nghề (Tổng cục Dạy nghề)
 178 p |
178 p |  69
|
69
|  13
13
-

Giáo trình Lắp ráp cài đặt máy tính (Ngành: Thiết kế đồ họa - Trình độ Cao đẳng) - Trường Cao đẳng Hòa Bình Xuân Lộc
 48 p |
48 p |  1
|
1
|  0
0
Chịu trách nhiệm nội dung:
Nguyễn Công Hà - Giám đốc Công ty TNHH TÀI LIỆU TRỰC TUYẾN VI NA
LIÊN HỆ
Địa chỉ: P402, 54A Nơ Trang Long, Phường 14, Q.Bình Thạnh, TP.HCM
Hotline: 093 303 0098
Email: support@tailieu.vn








