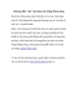Hướng dẫn "tút" lại nhan sắc bằng Photoshop- P1
547
lượt xem 267
download
lượt xem 267
download
 Download
Vui lòng tải xuống để xem tài liệu đầy đủ
Download
Vui lòng tải xuống để xem tài liệu đầy đủ
Hướng dẫn "tút" lại nhan sắc bằng Photoshop Đã từ lâu, Photoshop được biết đến với cái tên "phù thủy ảnh số" nhờ những khả năng phi thường của nó. Sau đây là một vài ví dụ điển hình. Mụn và tàn nhang là kẻ thù khó chịu của một người sau khi lên ảnh, họ luôn muốn tìm cách sử dụng mĩ phẩm để che khuất nó đi, nhưng nếu không thể trang điểm rồi chụp ảnh, thì bạn có thể chụp ảnh rồi trang điểm cho ảnh của mình bằng những công cụ đơn giản trong phần mềm xử...
Chủ đề:
Bình luận(0) Đăng nhập để gửi bình luận!

CÓ THỂ BẠN MUỐN DOWNLOAD