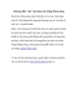Hướng dẫn "tút" lại nhan sắc bằng Photoshop- P2
132
lượt xem 59
download
lượt xem 59
download
 Download
Vui lòng tải xuống để xem tài liệu đầy đủ
Download
Vui lòng tải xuống để xem tài liệu đầy đủ
Bạn sẽ nhận được một vùng chọn nằm ngoài vùng bạn tô, nhấn tiếp tổ hợp phím Ctrl + Shift + I để đảo vùng chọn đến vùng vừa tô. Vùng chọn là vùng đã tô.
Chủ đề:
Bình luận(0) Đăng nhập để gửi bình luận!

CÓ THỂ BẠN MUỐN DOWNLOAD