
Hướng dẫn về Lắp ráp máy tính (Chương 10)
lượt xem 179
download
 Download
Vui lòng tải xuống để xem tài liệu đầy đủ
Download
Vui lòng tải xuống để xem tài liệu đầy đủ
Chọn thiết bị: Chọn thiết bị là việc làm cần thiết khi lắp một bộ máy vi tính, nếu thiết bị chọn không đúng cách có thể làm cho máy chạy không ổn đinh, không tối ưu về tốc độ hoặc không đáp ứng được công việc . Chọn tốc độ cần dựa trên các yếu tố: Mục đích sử dụng máy tính; Tính tương thích của thiết bị.
Bình luận(0) Đăng nhập để gửi bình luận!
Nội dung Text: Hướng dẫn về Lắp ráp máy tính (Chương 10)
- Chương 10 - Lắp ráp máy tính Chọn thiết bị Chọn thiết bị là việc làm cần thiết khi lắp một bộ máy vi tính, nếu thiết bị chọn không đúng cách có thể làm cho máy chạy không ổn đinh, không tối ưu về tốc độ hoặc không đáp ứng được công việc . Chọn tốc độ cần dựa trên các yếu tố Mục đích sử dụng máy tính Tính tương thích của thiết bị 1. Chọn thiết bị theo mục đích sử dụng Máy tính sử dụng cho các công việc đồ hoạ như + Vẽ thiết kế + Xử lý ảnh + Chơi Game 3D + Tạo phim hoạt hình. Cần thiết phải sử dụng cấu hình + Chíp Pentium tốc độ từ 1,8 GHz trở lên . + Bộ nhớ RAM từ 512MB trở lên + Mainboard có Card video rời + Card video 8x với bộ nhớ 32MB trở lên. + Ổ cứng từ 40GB trở lên . Nếu cấu hình thấp hơn thì máy sẽ chậm và không đảm bảo cho công việc, nếu cấu hình cao hơn thì càng tốt . Máy tính sử dụng cho các công việc văn phòng như + Soạn thảo văn bản + Học tập + Truy cập Internet + Nghe nhạc, xem phim . + Các công việc khác Có thể sử dụng cấu hình + Chíp Celeron + Bộ nhớ RAM từ 512MB trở xuống + Mainboard có Card video Onboard + Ổ cứng từ 40G trở xuống . Với cấu hình như vậy thì bạn có thể tiết kiệm được khoảng 40% chi phí so với bộ máy cấu hình cao mà vẫn đảm bảo cho công việc .
- Nếu cấu hình cao hơn thì càng tốt nhưng sẽ không cần thiết nếu bạn muốn tiết kiệm kinh phí . 2. Tính tương thích khi chọn thiết bị Trong máy tính có 3 thiết bị có tính tương thích , bạn phải chọn đồng bộ nếu không có thể chúng sẽ không hoạt động hoặc không phát huy hết tác dụng, ba thiết bị đó là + Mainboard + CPU + Bộ nhớ RAM Ba thiết bị này rằng buộc ở tốc độ Bus, bạn hãy chọn theo nguyên tắc sau : => Chọn Mainboard trước, Mainboard phải đáp ứng được các yêu cầu của công việc sử dụng . => Chọn CPU có tốc độ Bus ( FSB ) nằm trong phạm vi Mainboard hỗ trợ . => Chọn RAM có tốc độ Bus > = 50% tốc độ Bus của CPU Theo bảng dưới dây là tốc độ tương thích tốt nhất Tốc độ FSB của Tốc độ Bus của Loại Mainboard CPU RAM Có hỗ trợ hai tốc độ 400 MHz DDR 266 MHz trên 533 MHz DDR 333 MHz - 667 MHz DDR 400 MHz - 800 MHz DDR 400 MHz - 3. Khảo sát báo giá từ các công ty Các thông số CPU Giải thích Chip Intel Celeron / Tốc độ 2,53GHz / Socket 478 / Bộ nhớ Intel Celeron 2.53 GHz (SK Cache 256KB / Tốc độ Bus 533 - 478/ 256KB/ Bus 533) - Tray hàng tray ( là hàng không đi theo quạt ) Chip Intel Pentium4 / Tốc độ Intel Pentium 4 2.4E GHz 2,4GHz / Socket 478 / Bộ nhớ (SK 478 / 1.0MB/ FSB 533) - Cache 1MB / Tốc độ Bus 533 - hàng Tray Tray ( là hàng không đi theo quạt ) Chip Intel Pentium4 / Tốc độ Intel Pentium 4 - 2.66E GHz 2,66GHz / Socket 775 / Bộ nhớ (SK 775/ 1.0MB/ FSB 533/ - Cache 1MB / Tốc độ Bus 533 - hàng Box Hộp( là hàng đóng hộp có kèm theo quạt )
- Các thông số Mainboard Giải thích ASUS P4RD1-MX Main ASUS P4RD1 -MX (ATIS200/SK 478/VGA & Socket 478 / Card màn hình, Card Sound & NIC onboard/800 sound, Card mạng tích hợp trên FSB) Main / Hỗ trợ Bus CPU 800MHz Main ASUS P5P800-MX ASUS P5P800-MX Chipset Intel 865GV / Socket 775 / (Intel 865GV/SK 775/VGA & Card Video, Card sound, Card net Sound & NIC/ 800 FSB) tích hợp trên Main / Hỗ trợ Bus CPU 800MHz Các thông số RAM Giải thích Thanh DDRam dung lượng DDR 512MB bus 400 512MB / tốc độ Bus 400MHz / hãng Kingston Kingston DDR II 256MB bus 533 DDRII 256MB / tốc độ Bus SamSung, KingMax 533MHz / hãng Samsung DDRII có tốc độ từ 533 MHz trở lên và chúng không thay thế cho DDR được vì có điện áp khác nhau 4. Chuẩn bị thiết bị cho một bộ máy tính Một bộ máy tính tối thiểu cần những thiết bị sau 1. Case ( Hộp máy ) Case là vỏ máy, hãy chọn case sao cho đảm bảo được độ thoáng mát cho máy, bộ nguồn thường đi theo case hoặc bán rời, hiện nay ta nên dùng nguồn có công suất > = 350W
- 2. Mainboard Mainboard là thiết bị quan trọng nhất mà bạn cần quan tâm, Mainboard nó quyết định trực tiếp đến tốc độ và độ bền của máy, nên chọn mainboard của các hãng uy tín như Intel, Gigaby, Asus, và một số hãng khác và có sử dụng chipset của Intel Khi chọn Mainboard cần quan tâm đến Socket và FSB của CPU và Bus của RAM 3. CPU Phải chọn CPU thích hợp với Mainboard mà bạn đã chọn và CPU đó phải có tốc độ đảm bảo với yêu cầu công việc của khách hàng .
- 4. RAM Bạn phải chọ RAM có dung lượng đảm bảo cho yêu cầu công việc của khách hàng, còn tốc độ Bus thì phụ thuộc vào Bus của CPU 5. Card Video ( Nếu Mainboard chưa có ) Nếu như Mainboard chưa có Card Video on board thì bạn cần phải lắp thêm Card Video rời, dung lượng RAM trên Card video càng lớn thì cho phép bạn xử lý được các bức ảnh đẹp hơn và khi chơi Game ảnh không bị giật , còn tốc độ bao nhiêu "x" của Card phải phụ thuộc vào Mainboard 6. Ổ cứng HDD Bạn có thể mua ổ cứng từ 10GB trở lên là máy đã có thể chạy bình thường với Win XP, tuy nhiên bạn nên chọn dung lượng ổ gấp 2 lần dung lượng bạn sẽ sử dụng là tốt nhất, không nên dùng ổ quá lớn trong khi dung lượng sử dụng quá ít .
- 7. Keyboard Bạn có thể chọ một bàn phím bất kỳ theo sở thích 8. Mouse Bạn có thể chọ một con chuột bất kỳ theo sở thích ----------------------------------------------------------- Và bộ máy tính đầy đủ cần bổ xung các thiết bị sau : 9. Ổ đĩa CD Rom Bạn có thể lắp hay không lắp ổ CD Rom đều được, nhưng khi muốn cài đặt phần mềm ta phải cần đến nó, bạn có thể dùng ổ CD Rom cũ hay mới đều được mà không ảnh hưởng đến độ tương thích của máy . 10. Card Sound ( Nếu Mainboard chưa có ) Nếu Mainboard bạn chọn mà không có Card sound on board thì bạn sẽ không nghe được nhạc, để có thể nghe nhạc bạn cần lắp thêm Card sound rời .
- 11. Speaker Bạn có thể mua một bộ loa bất kỳ tùy theo sở thích miễn là loa đó có bộ khuếch đại công suất âm tần ở trong . 12. FDD Bạn có thể lắp hay không lắp ổ mềm đều được, xu hướng ngày nay ít sử dụng ổ mềm mà thay vào đó là các ổ di động USB có độ bền cao hơn và dung lượng lớn hơn. 13. Card Net ( Nếu Mainboard chưa có ) Khi bạn có nhu cầu nối mạng LAN hay mạng Internet thì cần phải lắp Card net nếu như Mainboard chưa có Card on board . => Như vậy bộ máy tính tối thiểu để có thể hoạt động được cần có 8 thiết bị và bộ máy tính tương đối đầy đủ có tới 13 thiết bị . 5. Các bước tiến hành lắp ráp Lắp CPU, quạt CPU và thanh RAM vào Mainboard
- Lắp CPU và RAM vào Mainboard từ bên ngoài Lắp Mainboard ( đã có CPU và RAM ) vào hộp máy, cần chú ý các chân ốc nếu bắt sai các chân ốc có thể làm chập điện hỏng Mainboard hoặc đứt mạch in trên Mainboard . Khi lắp vào Case cần lưu ý các chân ốc bắt Mainboard Đấu dây cấp nguồn cho Mainboard, đấu các dây công tắc nguồn, công tắc Reset, đèn báo nguồn, báo ổ cứng và loa vào Mainboard theo hướng dẫn trên Mainboard hoặc trên quyển hướng dẫn đi theo Mainboard . Gắn Card Video vào ( nếu Mainboard chưa có Card onboard ) Cắm dây tín hiệu màn hình, bàn phím, chuột vào máy , cấp điện nguồn và bật công tắc => Nếu sau vài giây bật công tắc có một tiếng bíp và màn hình xuất hiện các dòng chữ ( phiên bản BIOS - như hình dưới ) là quá trình lắp đặt trên đã đúng và máy đã chạy .
- Sau khi lắp xong Mainboard, CPU, RAM vào Case ta cấp điện và bật nguồn để thử , nếu có màn hình như trên là quá trình lắp trên đã OK => Nếu mà hình không lên, có các tiếng bíp dài ở loa thì bạn cần cắm lại RAM và Card Video . Sau khi báo lên phiên bản BIOS bạn tắt điện và lắp tiếp ổ cứng và ổ CD ROM vào máy, khi lắp ổ cứng và ổ CD Rom bạn lưu ý: + Nên lắp mỗi ổ trên một sợi cáp riêng => máy cho tốc độ tốt hơn, khi lắp như vậy ta không cần thiết lập Jumper + Trường hợp bắt buộc phải lắp 2 ổ trên một cáp thì bạn cần thiết lập Jumper cho một ổ là Master ổ kia là Slave, bạn có thể lắp môt ổ cứng và một ổ CD Rom trên cùng một cáp hoặc 2 ổ cứng trên cùng một cáp . + Cáp tín hiệu chia làm 2 đoạn thì lắp đoạn dài hơn về phía Mainboard Nếu các ổ lắp chung cáp thì thiết lập một ổ là Master và một ổ là Slave, nếu bạn không thiết lập như vậy có thể máy sẽ không nhận ổ đĩa 6. Thiết lập cấu hình cho máy . ( CMOS SETUP )
- Đây là việc làm bắt buộc sau khi lắp ráp và trước khi cài đặt hệ điều hành, quá trình này cho phép ta thiết lập cấu hình của máy , trong đó có một số thiết lập cần thiết ta phải thực hiện trước khi cài đặt đó là : Thiết lập CMOS về chế độ mặc định (Default ) Kiểm tra xem máy nhận ổ cứng chưa ? Khai báo ổ đĩa mềm . Thiết lập ổ CD-ROM khởi động trước . Các bước thiết lập CMOS được đề cập ở bài sau : 7. Vì sao phải thiết lập cấu hình cho máy ? Khi ta bật máy tính, đầu tiên BIOS sẽ cung cấp chương trình để khởi động máy, tiếp sau đó là quá trình kiểm tra thiết bị còn gọi là POST ( Power On Seft Test - Bật nguồn và kiểm tra ), quá trình POST được thực thi theo nội dung nạp trong RAM CMOS. Cấu hình mặc định (Default) của máy được nhà sản xuất nạp trong BIOS, khi ta kích hoạt chương trình CMOS SETUP thì phiên bản mặc định được nạp lên bộ nhớ và hiển thị lên màn hình cho phép ta có thể thay đổi các lựa chọn . Sau khi thay đổi xong, nếu ta bấm SAVE thì bản CMOS ta vừa thay đổi đó được nhớ vào bộ nhớ RAM CMOS, nếu RAM CMOS đã có nội dung thì mỗi lần khởi động CMOS SETUP nó sẽ lấy nội dung từ đây. RAM CMOS là một loại bộ nhớ tiêu thụ rất ít điện năng, RAM CMOS hiện nay được tích hợp trong Chipset Sourth Bridge và được nuôi bằng Pin 3V trên Mainboard, môt quả Pin có thể sử dụng được khoảng 5 năm. Trong quá trình POST máy thì CPU sẽ lấy thông tin trong RAM CMOS để thực thi, trường hợp dữ liệu trong RAM CMOS bị xoá hoặc hết Pin thì máy sẽ chạy tạm bằng chương trình mặc định có trong ROM, nếu chương trình mặc định mà không phù hợp với cấu hình của máy hiện tại thì máy sẽ bị báo lỗi trong khi khởi động . Bước 1 : Vào màn hình CMOS Khởi động lại máy, trong lúc máy khởi động => bấm liên tiếp vào phím Delete để đi vào màn hình CMOS ( Chú ý nếu bấm Delete không được thì bấm F2 hoặc F10 ) => Màn hình CMOS sẽ được hiển thị như sau : Bạn đưa trỏ chuột vào để xem chi tiết
- Màn hình thiết lập CMOS SETUP * Để mở một mục, bạn di vệt sáng đỏ vào mục đó và Enter Để di chuyển vệt sáng ta dùng các phím mũi tên Di chuyển vệt sáng bằng các phím mũi tên * Để thay đổi lựa chọn ta sử dụng phím PageUp hoặc PageDow * Các lựa chọn Enabled : là cho phép Disabled : là không cho phép Bước 2 . Thiết lập CMOS về chế độ mặc định Thiết lập CMOS về chế độ mặc định là trả về trạng thái ban đầu của máy, thông thường trạng thái ban đầu là trạng thái chuẩn . Di vệt sáng xuống dòng ( Enter ) LOAD BIOS DEFAULTS Hộp thoại sau xuất hiện Load Option Settings (Y/N)? N Bạn chọn phím và ( Enter ) Y
- Di tiếp vệt sáng xuống dòng LOAD SETUP DEFAULTS Và cũng làm tương tự như trên Bước 3 : Kiểm tra xem máy đã nhân ổ cứng chưa ? Vào mục STANDARD CMOS SETUP Để ý các dòng Primary Master Primary Slave Secondary Master Seconmary Slave Nếu như các dòng trên có hiển thị các thông số của ổ đĩa như SIZE, CYLS, HEAD v v.. thì ổ đĩa đó máy đã nhận . Ngược lại nếu các thông số đó bằng 0 thì ổ đĩa đó chưa được nhận Như hình trên ta thấy dòng Primary Master và dòng Secondary Master ta thấy xuất hiện các thông số của ổ đĩa => Như vậy là máy đã nhận các ổ đĩa trên . Nếu như thông số của cả 4 dòng trên đều là số 0 thì nghĩa là máy chưa nhân các ổ đĩa . => Trường hợp máy chưa nhận ổ đĩa, bạn cần kiểm tra lại cáp tín hiệu, dây cấp nguồn và đặc biệt là các Jumper nếu như bạn đấu 2 ổ đĩa chung 1 cáp tín hiệu thì phải thiết lập một ổ là Master ổ kia là Slave . Jumper thiết lập cho ổ đĩa Bước 4 : Thiết lập ổ đĩa mềm FDD
- Vẫn trong mục STANDARD CMOS SETUP Trong phần thiết lập ổ đĩa mềm Trường hợp có lắp ổ mềm thì ta khai báo như trên máy mới sử dụng được ổ mềm . Trường hợp máy không lắp ổ mềm thì ta phải khai báo như sau : Drive A : None Drive B : None Chú ý : Nếu không có ổ mềm trong máy mà ta thiết lập là có ổ mềm thì máy sẽ báo lỗi và dừng lại trong quá trình khởi động . Bước 5 : Thiết lập cho ổ CD ROM khởi động trước Vào mục BIOS FEATURES SETUP Di vệt sáng xuống mục Boot Sequence : CDROM, C, A Thiết lập cho CDROM đứng trước . Hoặc một số máy có các tuỳ chọn khác : CDROM First Boot : HDD1 Second Boot : FDD Third Boot
- Thì bạn chọn mục First Boot là CDROM Bước 6 : Lưu lại và thoát Bấm phím F10 sau đó chọn Y ( Enter ) Hoặc di vệt sáng xuống dòng ( Enter ) => Ra bảng lựa chọn SAVE & EXIT SETUP Chọn Y và (Enter) SAVE TO CMOS and EXIT (Y/N)?N Lưu ý : Ở trên là các thay đổi cần thiết để chuẩn bị cho quá trình cài đặt tiếp theo, các lựa chọn khác khi ta đưa về chế độ mặc định là máy đã thiết lập về chế độ tối ưu, vì vậy ta không cần phải thiết lập trên các mục khác . Sau khi thiết lập CMOS xong, lúc này bạn bắt tay vào cài đặt Hệ điều hành cho máy ( Xem trong phần cài đặt )

CÓ THỂ BẠN MUỐN DOWNLOAD
-

Hướng dẫn sửa máy tính
 12 p |
12 p |  673
|
673
|  288
288
-

Hướng dẫn lắp ráp và sửa chữa máy tính tại nhà-Phần 1
 6 p |
6 p |  524
|
524
|  239
239
-

Hướng dẫn lắp ráp và sửa chữa máy tính tại nhà-Phần 2
 6 p |
6 p |  340
|
340
|  126
126
-

Hướng dẫn cài đặt Kaspersky Internet Security
 14 p |
14 p |  400
|
400
|  117
117
-

Hướng dẫn lắp ráp và sửa chữa máy tính tại nhà-Phần 3
 6 p |
6 p |  284
|
284
|  111
111
-

Hướng dẫn lắp ráp và sửa chữa máy tính tại nhà-Phần 4
 6 p |
6 p |  247
|
247
|  103
103
-

Hướng dẫn sử dụng và cài đặt máy tính mới
 4 p |
4 p |  261
|
261
|  58
58
-
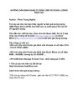
HƯỚNG DẪN ĐỊNH DẠNG Ổ CỨNG USB VỀ DUNG LƯỢNG THỰC SỰ
 9 p |
9 p |  354
|
354
|  56
56
-

Hướng dẫn sử dụng Acronis True Image (Có hình ảnh)
 14 p |
14 p |  369
|
369
|  51
51
-

Hướng dẫn tự lắp máy in tại nhà
 20 p |
20 p |  183
|
183
|  45
45
-

Làm vệ sinh cho các thanh RAM và các Card
 2 p |
2 p |  169
|
169
|  36
36
-

Hướng dẫn cập nhật BIOS cho Mainboard J&W780G
 3 p |
3 p |  176
|
176
|  31
31
-

Bài giảng Lắp ráp cài đặt máy tính: Chương 8 - Trung cấp Tây Bắc
 5 p |
5 p |  121
|
121
|  17
17
-

RC-WINTRANS V7.0 – Việt hóa các ứng dụng nhanh chóng và dễ
 5 p |
5 p |  101
|
101
|  14
14
-

Hướng dẫn cài đặt Fshare tool 4.6.3
 6 p |
6 p |  159
|
159
|  9
9
-

Bài giảng IT Essentials: PC Hardware and Software v4.0: Chương 2 - ThS. Nguyễn Minh Thành
 62 p |
62 p |  148
|
148
|  7
7
-
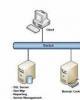
Giám sát Hyper-V bằng dòng lệnh (Phần 1): Cài đặt thư viện giám sát
 2 p |
2 p |  80
|
80
|  6
6
Chịu trách nhiệm nội dung:
Nguyễn Công Hà - Giám đốc Công ty TNHH TÀI LIỆU TRỰC TUYẾN VI NA
LIÊN HỆ
Địa chỉ: P402, 54A Nơ Trang Long, Phường 14, Q.Bình Thạnh, TP.HCM
Hotline: 093 303 0098
Email: support@tailieu.vn








