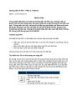Hướng dẫn về PKI – Phần 3: Cài đặt
315
lượt xem 124
download
lượt xem 124
download
 Download
Vui lòng tải xuống để xem tài liệu đầy đủ
Download
Vui lòng tải xuống để xem tài liệu đầy đủ
Chúng ta đã đi đến phần ba của loạt bài hướng dẫn về PKI. Trong phần đầu tiên, chúng tôi đã giới thiệu cho các bạn tổng quan về cách chuẩn bị và lập kế hoạch PKI.
Chủ đề:
Bình luận(0) Đăng nhập để gửi bình luận!

CÓ THỂ BẠN MUỐN DOWNLOAD