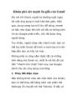Kết hợp sức mạnh của Google Docs và MS Office
93
lượt xem 5
download
lượt xem 5
download
 Download
Vui lòng tải xuống để xem tài liệu đầy đủ
Download
Vui lòng tải xuống để xem tài liệu đầy đủ
Kết hợp sức mạnh của Google Docs và MS Office Nếu kết hợp bộ ứng dụng văn phòng online và offline hàng đầu hiện nay với nhau, người sử dụng sẽ khai thác được các tính năng vượt trội của cả hai sản phẩm. OffiSync sẽ giúp họ thực hiện điều đó. Điểm nổi bật ở Google Docs là cho phép lưu và chỉnh sửa văn bản tại bất cứ đâu.
Chủ đề:
Bình luận(0) Đăng nhập để gửi bình luận!

CÓ THỂ BẠN MUỐN DOWNLOAD