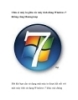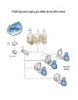Kết nối mạng với HomeGroup của Windows 7
135
lượt xem 10
download
lượt xem 10
download
 Download
Vui lòng tải xuống để xem tài liệu đầy đủ
Download
Vui lòng tải xuống để xem tài liệu đầy đủ
Kết nối mạng với HomeGroup của Windows 7 Trong bài chúng tôi sẽ giới thiệu cho các bạn về HomeGroup của Windows 7 và nó sẽ giúp bạn dễ dàng như thế nào trong việc kết nối mạng. Microsoft đã có rất nhiều nỗ lực trong việc làm cho các mạng gia đình trở lên dễ dàng hơn trong sử dụng với các kết nối tự động và sự truy cập đến các file hay các thư mục chia sẻ.
Chủ đề:
Bình luận(0) Đăng nhập để gửi bình luận!

CÓ THỂ BẠN MUỐN DOWNLOAD