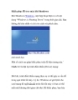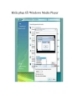Khắc phục hiện tượng laptop không sạc được pin
240
lượt xem 39
download
lượt xem 39
download
 Download
Vui lòng tải xuống để xem tài liệu đầy đủ
Download
Vui lòng tải xuống để xem tài liệu đầy đủ
- Phương pháp thứ nhất là khởi động lại pin. Bạn hãy tắt máy tính, rút phích cắm ra, tháo pin, cắm nguồn điện AC vào laptop, khởi động lại máy, rồi lại tắt máy đi và rút phích cắm điện, lắp pin vào trước khi tiến hành cắm sạc để khởi động lại máy. Nhiều khi thao tác này có thể sẽ giúp cho pin của bạn sạc được trở lại. - Một phương pháp khác cũng có thể được thực hiện nếu bạn biết rằng trình điều khiển của pin đã bị hỏng. Lúc này, hãy gỡ bỏ...
Chủ đề:
Bình luận(0) Đăng nhập để gửi bình luận!

CÓ THỂ BẠN MUỐN DOWNLOAD