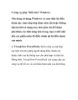YOMEDIA

ADSENSE
Khám phá Windows 7 phần 1
407
lượt xem 152
download
lượt xem 152
download
 Download
Vui lòng tải xuống để xem tài liệu đầy đủ
Download
Vui lòng tải xuống để xem tài liệu đầy đủ
Windows 7 cũng như các phiên bản trước chứa đựng rất nhiều điều bí ẩn mà những thủ thuật sử dụng sẽ hướng dẫn người dùng khám phá những tính năng này.
AMBIENT/
Chủ đề:
Bình luận(0) Đăng nhập để gửi bình luận!
Nội dung Text: Khám phá Windows 7 phần 1
- Khám phá Windows 7 phần 1 Nguồn : quantrimang.com Windows 7 cũng như các phiên bản trước chứa đựng rất nhiều điều bí ẩn mà những thủ thuật sử dụng sẽ hướng dẫn người dùng khám phá những tính năng này. Sử dụng phím tắt trên bàn phím Sử dụng chuột, bạn có thể tiến hành các thao tác kéo thả cửa sổ làm việc sang nhiều nơi để tối ưu các hoạt động với cửa sổ này. Nhưng sẽ nhanh hơn nếu bạn sử dụng phím tắt sẵn có từ bàn phím. Dưới đây là những phím tắt bạn cần biết: - Win+mũi tên trái hoặc Win+mũi tên phải: đưa cửa sổ dock của Windows 7 sang bên trái hoặc phải của màn hình. - Win+mũi tên lên hoặc Win+mũi tên xuống: phóng to cửa sổ hoặc thu nhỏ/phục hồi lại cửa sổ. - Win+M: thu nhỏ tất cả mọi thứ để về cửa sổ desktop. - Alt+mũi tên lên, Alt+mũi tên trái hoặc Win+mũi tên phải: trở về thư mục mẹ, quay về thư mục trước cũng như tiến tới thư mục tiếp theo. - Win+Home: khôi phục/thu nhỏ tất cả cửa sổ, trừ các cửa sổ đang hoạt động. Alt+Win+phím số tương ứng với nhóm icon được gọi đến, bạn có thể bật hộp thoại hiển thị danh sách các tác vụ được thực hiện trên nhóm icon trước đó (thay cho thao tác click chuột phải lên nhóm icon cần hiển thị danh sách). Tạo phím tắt cho chương trình
- Bạn có thể tạo các phím tắt cho bàn phím bất kỳ chương trình nào trong Windows 7. Để thực hiện, click chuột phải vào biểu tượng của chương trình và chọn Properties. Tại cửa sổ TweetDeck Properties bạn chọn thẻ Shorcut, rồi tìm đến trường Shorcut key rồi click chuột vào ô trống tại đây và tiến hành đặt phím tắt cho chương trình đó. Sắp xếp lại các biểu tượng trên thanh công cụ Bạn có thể sắp xếp lại biểu tượng trên thanh công theo mong muốn bằng cách sử dụng phím Win+1, Win+2,… và thậm chí di chuyển chúng ra ngoài hoặc bên trong khay. Thêm bất kỳ một thư mục vào danh sách yêu thích
- Bạn có thể tiến hành thêm bất cứ thư viện hoặc thư mục vào phần yêu thích trong Windows Explorer. Để thêm một thư mục, bạn truy cập thư mục đó trong cửa sổ Windows Explorer, bấm chuột phải vào mục Favorites ở cột bên trái và chọn Add current location to Favorites. Bây giờ bạn sẽ có thể truy cập nhanh vào các thư mục yêu thích của bạn trong hộp thoại Save As với đường dẫn File -> Save As. Ghim thư mục yêu thích vào thanh taskbar Click chuột phải, kẻo và thả thư mục yêu thích của bạn đến Windows Explorer trên thanh taskbar. Lúc này danh sách Jump Lists khi bạn click chuột phải vào biểu tượng Explorer trên thanh taskbar sẽ thấy thư mục đó hiện ra để truy cập nhanh chóng. Ghim Control Panel vào thanh taskbar
- Bạn không thể ghim Control Panel vào thanh taskbar từ Start Menu hoặc bằng thao tác kéo thả. Tuy nhiên, bạn có thể thực hiện được cách này như sau: vào thư mục Control Panel, click chuột phải vào biểu tượng của chương trình trên taskbar, sau đó chọn lệnh Pin this program to taskbar là xong. Một lợi thế của việc thêm Control Panel vào danh sách Jump List là nó sẽ cho phép bạn truy cập nhanh vào các chức năng trong Control Panel từ đây một cách nhanh chóng. Mở cửa sổ dòng lệnh Command Prompt trong thư mục bất kỳ Khi bạn kết hợp giữa phím Shift trên bàn phím cùng việc click chuột phải vào một thư mục nào đó, bạn sẽ thấy có một lựa chọn là Open Command Window Here, lúc này bạn có thể dễ dàng mở cửa sổ dòng lệnh Command Window ngay từ thư mục đó dễ dàng.
- Ngoài ra, tại danh sách trình đơn ngữ cảnh hiện ra như trên, bạn có thể dễ dàng xem được phần mở rộng của lựa chọn Send to hiện ra để bạn có thể tha hồ lựa chọn nơi muốn gửi thư mục này đến một thư mục nào đó trong danh sách hiện ra. Điều chỉnh các font trên màn hình Một công cụ đáng giá vừa được Microsoft tích hợp trong Windows 7 đó là ClearType tinh chỉnh phần hiển thị của các font trên màn hình để có thể chạy tốt hơn trên một màn hình LCD.
- Để kích hoạt ClearType, bạn vào Start, gõ cttune.exe vào trong ô Search rồi nhấn Enter rồi đánh dấu chọn vào ô có tên Turn On Clear Type. Sau đó, click Next và theo những chỉ dẫn trên màn hình. Ở mỗi màn hình bạn sẽ được yêu cầu chọn các ô chữ phù hợp nhất trên màn hình của bạn. Khi đã hoàn tất, tất cả các font trên màn hình sẽ có những thiết lập như bạn mong muốn. Thu được chính xác màu sắc trên màn hình Nếu bạn là một nghệ sĩ hay một người thường xuyên làm việc với các màu sắc, việc sử dụng tùy chọn Calibrate Color trong Control Panel hoặc chạy dccw.exe trong hộp thoại Search của Start Menu là một lựa chọn đáng giá. Tại đây bạn có thể điều chỉnh các thông số gamma, độ sáng, độ tương phản và cân bằng các màu sắc để đảm bảo rằng các màu sắc được hiển thị một cách chính xác trên màn hình của bạn. Tùy chỉnh cho nút Power
- Nếu bạn thường xuyên khởi động lại máy tính hơn là tắt máy thì bạn có thể thay đổi giá trị mặc định của nút Power từ Shutdown thành nút Restart, để khởi động lại máy thì bạn có thể thực hiện bằng cách sau: nhấp chuột phải vào Start, chọn Properties, tại tab Start Menu chọn trường Power button action, bạn nhấn vào nút xổ xuống rồi chọn lệnh là Restart (hoặc bất kỳ lựa chọn bạn hay sử dụng) và xác nhận là xong. Truy cập Jump Lists từ nút trái của chuột Jump Lists là danh sách hiện ra khi bạn nhấp chuột phải vào các biểu tượng icon trên thanh Taskbar. Tuy nhiên, với một máy tính xách tay hay một thiết bị đọc trang màn hình đa chạm thì có lẽ nếu sử dụng chuột trái sẽ tạo thuận tiện hơn. Để mở danh sách Jump Lists từ chuột trái, bạn nhấn vào nút chuột trái và kéo lên trên là xong. Tùy chỉnh số lượng items trong Jump Lists và Start Menu Nhấp chuột phải vào Start, chọn Properties, chọn Customize và chọn số lượng danh sách các items lưu trong Jump Lists và Start Menu tại các ô tương ứng tại đây. Tìm kiếm thông tin Internet từ Start Menu Để kích hoạt tính năng tìm kiếm thông tin Internet từ menu Start thông qua trình duyệt web mặc định của bạn, bạn có thể thực hiện như sau:
- Tại menu Start, bạn điền lệnh GPEDIT.MSC vào ô Search và nhấn Enter để mở cửa sổ Group Policy Editor. Trong cột bên trái, bạn truy cập theo đường dẫn User Configuration -> Administrative Templates -> Start Menu and Taskbar rồi nhấp chuột phải vào mục Add Search Internet link to Start Menu và lựa chọn giá trị là Edit hoặc Enable trong menu ngữ cảnh hiện ra. Đưa Videos vào Menu Start Theo mặc định, Windows 7 sẽ không cung cấp cho bạn một liên kết đến thư mục Videos có sẵn trong Windows của bạn trong menu Start như những thư mục Pictures, Music… nhằm truy cập nhanh đến chúng. Nhưng bạn có thể thêm liên kết này bằng cách sau:
- Bấm chuột phải vào Start, chọn Properties rồi bấm vào Customize. Trong phần Video ở dưới cùng, chọn hiển thị như là một liên kết. Tại đây bạn sẽ thấy button có tên Videos và điền vào đây lựa chọn Display as a link.

Thêm tài liệu vào bộ sưu tập có sẵn:

Báo xấu

LAVA
AANETWORK
TRỢ GIÚP
HỖ TRỢ KHÁCH HÀNG
Chịu trách nhiệm nội dung:
Nguyễn Công Hà - Giám đốc Công ty TNHH TÀI LIỆU TRỰC TUYẾN VI NA
LIÊN HỆ
Địa chỉ: P402, 54A Nơ Trang Long, Phường 14, Q.Bình Thạnh, TP.HCM
Hotline: 093 303 0098
Email: support@tailieu.vn