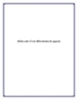Khóa và bảo vệ dữ liệu với Bitlocker của Windows 7
148
lượt xem 18
download
lượt xem 18
download
 Download
Vui lòng tải xuống để xem tài liệu đầy đủ
Download
Vui lòng tải xuống để xem tài liệu đầy đủ
Khóa và bảo vệ dữ liệu với Bitlocker của Windows 7 USB là thiết bị hữu ích để mang dữ liệu bên mình đi bất cứ đâu. Tuy nhiên nhược điểm của nó là khá nhỏ, dễ rơi hoặc đánh cắp. Khi đó, có thể dữ liệu sẽ bị truy cập trái phép. Mã hóa và bảo vệ dữ liệu trên USB là vấn đề đáng lưu tâm. Dữ liệu riêng tư và quan trọng luôn được người dùng quan tâm và tìm cách che giấu hòng tránh những sự truy cập trái phép. USB là thiết bị ngày càng thông...
Chủ đề:
Bình luận(0) Đăng nhập để gửi bình luận!

CÓ THỂ BẠN MUỐN DOWNLOAD