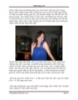Khôi phục chi tiết từ vùng tối của ảnh
142
lượt xem 39
download
lượt xem 39
download
 Download
Vui lòng tải xuống để xem tài liệu đầy đủ
Download
Vui lòng tải xuống để xem tài liệu đầy đủ
“Giải cứu” một bức ảnh bị mất quá nhiều chi tiết bởi phần bóng sẽ trở nên hết sức dễ dàng chỉ với vài bước đơn giản. Chắc chắn bạn sẽ không khỏi bực mình khi một bức ảnh chụp được canh chỉnh hoàn hảo nhưng khi mở ra lại bị mất quá nhiều chi tiết do phần bóng quá tối, che khuất nhiều chi tiết đôi khi rất quan trọng. Tuy nhiên thay vì khó chịu và thẳng tay xóa bỏ, bạn có thể bình tĩnh và thực hiện việc khôi phục lại những chi tiết đó. Cách thực...
Chủ đề:
Bình luận(0) Đăng nhập để gửi bình luận!

CÓ THỂ BẠN MUỐN DOWNLOAD