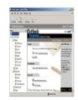Khôi phục Outlook sau khi cài đặt mới Windows 7
255
lượt xem 17
download
lượt xem 17
download
 Download
Vui lòng tải xuống để xem tài liệu đầy đủ
Download
Vui lòng tải xuống để xem tài liệu đầy đủ
Khôi phục Outlook sau khi cài đặt mới Windows 7 Một cài đặt nâng cấp của Windows 7 sẽ phá hủy tất cả các thiết lập, yêu cầu bạn một lần nữa thiết lập lại một cách thủ công các thành phần khác trên Windows, cài đặt lại tất cả các chương trình, khôi phục dữ liệu. Rất nhiều công việc cần phải thực hiện, tuy nhiên điều đó sẽ cho phép bạn có được một máy tính tin cậy hơn, sạch sẽ hơn. Do Outlook không lưu dữ liệu của nó trong một location dễ thấy giống như My Documents nên...
Chủ đề:
Bình luận(0) Đăng nhập để gửi bình luận!

CÓ THỂ BẠN MUỐN DOWNLOAD