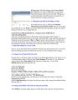Kiểm tra kết nối đang được thực hiện trong hệ thống
80
lượt xem 3
download
lượt xem 3
download
 Download
Vui lòng tải xuống để xem tài liệu đầy đủ
Download
Vui lòng tải xuống để xem tài liệu đầy đủ
Kiểm tra kết nối đang được thực hiện trong hệ thống .Khi tốc độ kết nối Internet của máy tính trở nên chậm bất thường thì bạn sẽ làm cách nào để kiểm tra chuyện gì đang xảy ra trong hệ thống của mình? Đó có thể là do hiện tượng nghẽn hoặc chậm đường truyền từ phía nhà cung cấp – ISP, hoặc là máy tính của bạn đang bị nhiễm virus, phần mềm độc hại... Trong bài viết dưới đây, chúng tôi sẽ giới thiệu với các bạn một số thao tác cơ bản để thực hiện việc này. Trên...
Chủ đề:
Bình luận(0) Đăng nhập để gửi bình luận!

CÓ THỂ BẠN MUỐN DOWNLOAD