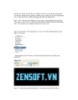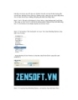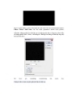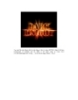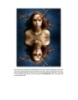Kỹ thuật sắp xếp ảnh minh họa bằng phương pháp contact sheet theo thứ tự dòng và cột p5
92
lượt xem 8
download
lượt xem 8
download
 Download
Vui lòng tải xuống để xem tài liệu đầy đủ
Download
Vui lòng tải xuống để xem tài liệu đầy đủ
Thực chất quá trình này khá đơn giản, chỉ cần nắm rõ phần cơ bản và khéo léo hòa trộn, cùng với một chút tinh tế, các bạn sẽ tạo ra những tác phẩm không khác gì ảnh thật. Ảnh mẫu Để bắt đầu, chúng ta cần nhân đôi Layer nguyên bản của ảnh gốc bằng cách nhấn Ctrl + J (Windows) hoặc Command + J (Mac): Mục đích của chúng ta là tạo hiệu ứng phản chiếu từ mặt nước, nghĩa là chiều từ trên xuống. Do vậy cần thiết phải thêm “nếp nhăn” vào phía cuối của bức ảnh, để...
Chủ đề:
Bình luận(0) Đăng nhập để gửi bình luận!

CÓ THỂ BẠN MUỐN DOWNLOAD