
Kỹ thuật thiết kế website bằng Macromedia flash: Phần 2
lượt xem 32
download
 Download
Vui lòng tải xuống để xem tài liệu đầy đủ
Download
Vui lòng tải xuống để xem tài liệu đầy đủ
Tài liệu và thiết kế website bằng Macromedia flash: Phần 2 có nội dung trình bày các viết các mã action cơ bản, bài thực hành thiết kế website trong flash. Mời bạn đọc tham khảo nội dung phần 2 Tài liệu.
Bình luận(0) Đăng nhập để gửi bình luận!
Nội dung Text: Kỹ thuật thiết kế website bằng Macromedia flash: Phần 2
- Chương 4 HUỚNG dAn Vlếr cAc Mfi «aiO N cơ bAn Trong phần này chúng ta sẽ thực hiện những công việc sau: Các khái niệm trong ngôn ngữ lập trình AS. Sử dụng bảng Action Panel trong việc viết AS. Sử dụng bảng Movie Explorer hỗ trợ việc lập trình. Viết actions cho Frame, Symbol như thế nào? Các bài tập ví dụ. Các nội dung trước đã giới thiệu về cách viết Actionscript như thể nào. Chương 4 sẽ chỉ hướng dẫn bạn hai cách viết Script đoTi giản mà vẫn hiệu quả đó là cách viết gắn Script với một đối tượng symbol trong khung thiết kế và cách thứ hai là gắn Script điều khiển một frame bất kỳ trong thanh thước thời gian Timeline. Đó cũng là cơ sở để bạn nắm được kiến tìiức cơ bản để làm các bài tập phía sau. Nhưng trước khi bắt tay vào làm các bài tập ví dụ này ta cần làm quen một sổ khái niệm về các đối tượng trong Action Script. 4.1. Các khái niệm trong ngôn ngữ lộp trình fìS Actions: là một dãy các lệnh nằm ừong các file SWF. Mỗi một file SWF có thể chứa từ một đến nhiều lệnh tùy tìieo chức năng của ứng dụng được xây dựng. Nhiệm vụ của nó là điều khiển frame (khung hình), label (nhãn), một đối tượng nào đang chạy.. Boolean: những biến được gán kiểu Boolean bao gồm hai giá frị ứiam số là True (đúng), False (sai). Classes : là các lớp mà người lập trình AS tự định nghĩa ra. Nó là một kiểu định nghĩa riêng dành cho lớp đối tượng nào đó. Đê định nghĩa các class (lóp), sử dụng từ khoá class và nó được tạo trong một file .AS. 63
- Events', là các actions (hành động) hay còn gọi là các sự kiện xảy ra trong khi file SWF đang chạy. Expressions: chứa các toán tử và toán hạng. Ví dụ trong phép toán X + 2 thì X và 2 là toán hạng còn phép tính + là toán tử. Function (các hàm) : Mỗi hàm bao gồm một khối các mã lệnh có thể sử dụng lại được. Các hàm này có thể được gán với một tham số nào đỏ và trả về kết quả là một giá trị. Identifers: là các tên gọi được sử dụng để chỉ ra đó là một biến (variable), một thuộc tính (properties), một đối tượng (object), một hàm (function), một cách thức (method). Ký tự đầu tiên của các tên gọi này phải là một chữ cái, dấu gạch dưới (_), hay dấu dollar ($). Instances: là các đối tượng phụ thuộc vào một lớp nào đó. Mỗi một đổi tượng loại này trong một lớp đều chứa tất cả các thuộc tính và phương thức hoạt động của lớp đó. Instance names-. Là các tên gọi duy nhất của các Symbol trong một file .FLA (hay file .SWF). Các tên này được người thiết kế đặí cho các đoạn phim (movie) và các nút (button) Properties Panel. Và tên của chúng được sử dụng ữong đoạn mã Script. Mồi một đối tưọng được gọi là instance này được sinh ra tò một đối tượng symbol gốc. Mỗi đối tượng gốc này có thể có nhiều instance nhưng mỗi một instance này nếu nằm trong một file .FLA thì chúng chỉ có duy nhất một cái tên Và không được đặt trùng tên với các đối tượng khác. Keywords: Là các từ khoá có ý nghĩa đặc ưưng riêng khác nhau. Ví dụ từ khoá Var cho phép định nghĩa một biến mới. Methods: Là các hàm được kết hợp với một lớp nào đó. Khi sử dụng chúng, người sử dụng chỉ việc truyền tham sổ vào. Objects: là các đối tưọng được xây dựng để thực hiện một công việc nào đó trong quá trình lập trình. Properties-. Các thuộc tính của các đối tưọng. Variables: Các biến được sử dụng để lưu trữ dữ liệu. 4.2. Sử dụng bỏng Rction Ponel trong việc viết RS Bảng Action là bảng cho phép người thiết kế có thể viết và sửa các mã Script để gán nó vào một đối tượng nào đó hay một frame. Bảng này được 64
- chia thành ba khu vực khác nhau: Action Toolbox, Script Pane và Script Navigator. Trong bảng Action Panel có thêm một số các nút chức năng như gợi ý, tìm kiếm, thay thế, hiển thị số hàng trong đoạn script... giúp bạn có thể tận dụng các hỗ trợ để viết các đoạn Script nhanh và hiệu quả hơn. Để hiển thị bảng Action Panel (hinh 4.1), vào menu Windows - Development Panels —Action hoặc nhấn phím F9. Script pane: là khu vực để viết các đoạn mã chương trình. Có hai cách để viết mãchưomg trinh: 9. HƯỜNG DÁN VA TH ^TK I-.A 65
- ■ Cách 1 : Sử dụng chuột trái kéo thả và gắp các lệnh từ khu vực Action Toolbox vào khu vực Script Pane (hình 4.2). ActionScrÌpt 1.0 & 2.0 w Global Functions gotoAndPlay 0 ; [¡0 Timelỉne Control (ẵ) gotoAndPlây goloAndStcfflu 0 |s° to the specified ^rame and pìaj^ @ nextScene @ play ________i. s 121 Current Selection 3 Layer i ỉ France 1 B ^ Scene 1 ịjj Layer 1 : Frame 1 Hình 4.2 • Cách 2 : Viết các lệnh trực tiếp vào vùng Script Pane nhưng lưu ý với cách viết này. Mặc dù các câu lệnh script không phức tạp và khó nhớ nhưng nếu chỉ phạm những lỗi nhỏ nhất như nhầm lẫn giữa chữ in hoa và chữ in thường thì câu lệnh khiến cho ừình duyệt không dịch và cũng Idiông thể thực hiện được. II ▼ Acliofis - PrlHmé AcUonScripỉ 1.0 8 2.0 « I ỡ obal Functions gotoAnđPlay f|D Timeilnt Control S] 1 of 2 (S gotoAr»dPiây( frame )j @) goloAndPlay gotoAndSlop @ nextFrame 0 nextScene @p liy íS.PiaỵẸ ,- ĩ,#™ ■ .... „ bi Current Seledỉon ị 3 Lay«r 1 ! Frame 1 '-1 ^ Scène 1 I n ỉf| Layer l ! Frimft 1 Hình 4.3. Cách viết Script đúng 66 9. HƯỚNG OẲH WÀ ỉỵiỆ T KÊ.„e
- Có một đặc điểm chưong trinh hỗ trợ việc lập trình bàng cách gợi ý các tham số tiếp theo của một câu lệnh khi bạn gõ đúng lệnh. Ví dụ ở hình 4.3, với câu lệnh cho phép khung hình đang được hiển thị chuyển đến khung hình do người lập trình tự thiết !ập trong câu lệnh này: gotoÁndPlayO chướng trình sẽ gợi ý về tham số tiếp theo là sổ frame nào hoặc số thứ tự của frame nằm trong Scene nào. Nhưng nếu bạn viết nhầm câu lệnh này thì dòng gợi ý sẽ không hiện lên. ^ >.......... : ..... # ; ; ạ i dí %; Ĩ:Ị' 1 12.0 fps ^0.0s
- ± 7 7 ĨĨJ ® ệ : D □ % [•; ĩ : 1.0fp Õ 2 s 3Ĩ ị iic tlo r is - P rỡ íiíc ■AdlonScript 1.0 6 2.0 « V ị (p3 Global Functions '1 g o to A n d P la y ( ( p j Timeline Control 2 / @ goỉoAnđPlay — @ goioAndsiop I----- ^ i li — ------------------------------------ Ị fu n c tio n s that control movie playbackj t @1 nexlFrame  @ nexỉScene @ play (2) prevFr^me Các hạng mục / @ prevScene lệnh được phân @ stop chia theo chức @ stopAllSounds năng riêng biệt Browser/Hetwork ^ Printing Fundions ^ Miscellaneous Functions ^11 MathemaUcâl Functions -------------------- 1,1,.M I ----------------- ........... ..^^¿SmiCSiUn Current Seledion 9 Layer 1 ! Frame 1 [a tayerl Ig U yer 1: Hinh 4.5 Code Hints: là các dòng chữ nằm trong bảng màu vàng đi kèm theo khi thao tác vối các lệnh hoặc là các bàng lệnh tham số đi kèm đổi tượng khi ta gõ vào câu lệnh chính hay tên đối tượng nào đó của nó. Nó là dòng chữ gợi ý về cách viết cũng như sử dụng Gác tham số cho các lệnh đang thao tác. Tuy nhiên nếu chương ữình không hiện các dòng Code Hints này thì có thể thiết lập nó theo cách sau đây: ■ Chọn menu Edit - Preferences. ■ Click vào Actionscript Tab sau đó chọn chế độ enable (bật) hay disable (tắt) chức năng hiển thị Code Hints. Hình 4.6 khoanh vùng có sự lựa chọn Code Hints. 68
- Preferences Category ActtonScript General ActionScrlpt Editing: 0Au¿acúattiUndentation Auto Format 'ab size: 4 Clipboard Drawing 0 Code hints Text Warnings 0 seconds Font: Courier New iv j| iO □ Use dynamic for^ mapping Open/Import; UTF-8 Encoding vj Save/Export: UTF-8 Encoding ^ Reload modified Flies: Prompt Syntax colors: 0 Code coloring Foreground; H Background: ^ Keywords: H Comments; Hình 4.6 Sử dụng chức năng này đem lại rất nhiều lợi ích. Nó giúp bạn lập ừình nhanh và hiệu ỂỊuả hơn. Sau đây là các minh hoạ cho sự ữợ giúp của Code Hints (hình 4.7, 4.8). V ▼ Actimis - Frame ActionScripl 1.0 & 2.0 V (|lj TimeBne Contrd gotoAndPliy IgetURK url, window, method); goloAndStop ^ n«xtFr»m« ^ nexiScene @ pUy prevFrdme 0 prevScene ^ slop ^ stopAllSounds ^ Browser/Hetwork 0 fscommand @ geỉURL ỉoâdMovie ^ íoadMovieNum V ---------------- — ___— L á v e r 1 ! Fram e 1 líl t-ayer I : 1 UyiV'i'i 1 Hình 4,7 69
- tio fis - F r a iw :cript 1.0 & 2.0 p Timeline Control gotoAndPlay @ press @ gotoAndStop @ release nexlFrame @ reledseOutside (ẵ) nextScene @ roliOver @ roHOut @ piay @ dragOver @ prevFrame @ dragOut (2) prevScène @ keypress " @ stop k @ slopAllSounds L Browser/Network @ fiscommand @ getURL @ loadMovíe (S) loadMòvieNum W ▼ - ____............. -..... Hình 4,8 Script Navigator: Trong bảng Action Panel, nó được sử dụng để ửiể hiện mối liên kết giữa các đổi tượng ữong file Flash và các đoạn mã Script gắn kèm (hình 4.9). Nếu trong quá ữình kiểm tra hay muốn sủa lại các đổi tượng hoặc các đoạn Script, ta có thể click chuột vào tên tiêu đề của đối tượng đó. 5 10 15 20 so ss ịềSíaaiỊ ũ D ta: i- ì í 124) (ps OÍ .O < \ Cfip< 1 X 1 8 . 2 . 0 \ SoỊpt Assist T im tlm Control on ( ® gotoAnljiy @ gotoAndStop @ n® r» xlFr« « ntórtScan* Đối tượng bị €) p* «y gắn Action là @ pre«Fr«me @ prewScene ;v 1' / Frame 1 Current s«iectton Sc«n« I 3 L ay er 1 t F ra m e 1 Hình 4.9 70
- Chức năng cùa các biểu tượng trên thanh công cụ Toolbar: 4.3. Sử dụng bỏng Movi0 6cplorer hỗ trợ việc lộp trình Bảng này có nhiệm vụ quản lý, tìm kiếm vả tập hợp tất cả các đổi tượng dạng Text, Symbol, Sound, frame, layer và các action. Nó cho phép người sử dụng quản lý các đối tượng trên theo từng bảng nhỏ và có thể ừuy cập nhanh tới đối tượng đố frong một file Flash theo từng mục riêng của nổ. Đe hiển ứiị bảng Movie Explorer, thực hiện các thao tâc sau: Chọn menu Window - Other Panels - Movie Explorer. Bảng Movie Explorer sẽ hiện lên như hình 4.10. 71
- Ta đang đề cập đến việc bảng Movỉe Explorer hỗ trợ trong việc lập trình như thế nào. Chú ý tới chức năng Hiện các đối tượng Scripts ừong hình 4.10. Trong bảng này sẽ liệt kê tất cả các mã script được viếtữong chương trình. Có thể mã đó viết cho đối tượng frame hoặc có thế viết cho một đối tượng Symbol (bao gồm Movie Clip, Button). Khi click vào biểu tượng có hình dấu của khối script đó, nó sẽ liệt kê chi tiết phần mã lập trình của Script này (hình 4.11). ịí# H É p r^ ovle Klb ■- m A □ ỉ;âi; Frndi f ic bum SHI iic SHI i i c muus i i c Poc AcMonsfor proydssSar Ji onClipEvent (load) \ total ^ joot.getSytesTotalO ; } onClipEvent (enterFrame) \ b«ded = j-oot.getBytesLoadecK); percent *= lnt( loaded j total * lOJ); I S ’*riflHftH ’■ nf.rrftnl' + B1 + >:''1 Scene 1 -> layer -> Frama 1 -> progressBar Hình 4.11 Neu muốn truy cập để sửa các đoạn mã này bạn chỉ cần ứiao tác click đúp phím trái chuột. Bảng Action Panel sẽ tự động hiện ra đoạn code đó và cho phép thay đổi, thêm, xoá các đoạn mã dễ dàng. •: > 8 ^I 80. '~ỏnCUpívẽnV Tìõãăr ” ' « ^ é to t« l • ir (|; lls- Poc » e r c e n c • i n t ( iữ(Mỉ«d i t o t « l • 10 0 } ; texr. “ ' ♦ percent. ♦ ; oC )C « n%^« { ợ o to Ằ u d S to p (p e e c e n c ỉ •• .(o t.gtPtMo «: o e y Tỉâ } I f (lo a d e d — e o td i) ) » cout .tfũ A lP (2 ; c.k» fid ỉay ) 0fiO»)«v«it (ertwHame) { kxxlMỈ - stóiteK). círcn- r# k fcdí to l • 10 « «i < w ta 0); (•« t » T •V -A l ♦ >*%(•€* .. S««J S Ođ OD J ) s t 3 o r t 3,C ctl r ’ buRnr« butnori button copy Mơyie« V !; Jnttmceof: fra 9 mnề»f , CatorrMm» butttoficooyl M0¥«< Ịịg bưwoo{opy2 Mvĩe i> C « buRtoncopyJ Mv í ỡ te ố Hình 4.12 72
- 4.4. Cách Viết actions cho Frame, Svmbol Như đã nói ở phẩn đầu euổn sách, Actionscript có thể viết để điều khiển rẩt nhiều đổi tượng. Nhưng trong nội dung yêu eầu kiến thức của cuốn sách này sẽ hướng dẫn cách viết Script cho hai đổi tượng mà yẫn đạt hiệu quả cao khi bạn muốn làm Project hoặc eác bầi tập lớn về Website, đỏ !à các đối tượng sau đây: ■ Viết Script cho Frame Frame có nghĩa là khung hình. Trên thanh thước thời gian Timeline có chứa một dãy các khung hình có đánh số thứ tự. Khi các đoạn Movie Glip (hay cởn gọi nôm na là các đoạn phim) chuyển động, người ta sẽ dùng thanh thước này biểu đạt trạng thái thời gian và tốc độ chuyển động cùa đoạn phim đó. Thường khi viết script loại này gắn với một frame thì frame đỏ sẽ có ehức nẫíig điều khiển đoạn Movie khi đoạn Movie chạy đến vỊ trí của frame nàv. Những script loại này thường được sữ dụng trong các điều khiển như sau: Cho phép Play (chạy). Stop (dìmg), Loop (lặp lại), đi chuyển hoặc dừng chuyển động không tuân theo thứ tự của các khung hình trên thanh thước thời gian Timeline mà tuân theo sự chì định do đoạn Actionscript đưa ra. Cách thức để thêm Script vào khung hình như sau : Trỏ vào Frame cần gắn đoạn mã. Sau đó click phải chuột, màn hinh sỗ xuất hiện menu với các lệnh được phép ísử đụng eho khung hinli đó (hỉnh 4.13). Đi chuyển xuống dưới đáy cúa menu sẽ thấy xuất hiện lệnh Action. Kích hoạt vào lệnh này, con trỏ chuột tự động di chuyển vào vùng viết mã của bảng Action Panel., đây là nơi bắt đầu viết đoạn mã điều khiền. Đưa ra một minh hoạ eụ thể hơn. Ví dụ, khi muốn đoạn movie clip ' dừng ngay lại khung hình đầu tiên thi sẽ thêm lệnh dừng stop 0 tại khung hinh này. Nếu không nhớ lệnh này, ta có thể sử dụng bộ lệnh gợi ỷ trong bàng Action. Công việc của bạn lúc này sẽ là lìm kiếm lệnh đó nằm trong bộ lệnh nào rồi kéo thả nó vào vùng viết mã Script. Bạn có thể làm theo gợi ý nliư sau để kiểm soát và tìm kiếm các lệnh đon giản, clễ nhớ : ở đây ta Gần điều khiển một khung hình trên tbanh íhựởc thời gian ĩHmeline. Ta sẽ thấy bộ lệnh điều khiển Timeline Control tPOing bộ lệnh GíỊobal Function (hình 4.14). Trên hình 4.13, la sẽ ihấy trong bộ lệnh Timeline Coĩilro! chứa lất cả các điều khiển về trạng thái hoạt động của tìhanh thước thời gian Timeline. IP HOONG OẰN VA miéT KÈ . A 7 3
- o MAcrMT^dia FMsh Professional 8 • [mftin*] F9e E ‘ ^ặắấtíkề-nm^ v Insert Blank Keyframe Clear Keyframe AcKonScri^ t.o & 2.0 Convert to Keyframes Vl*w [Q
- Tưong tự nếu bạn muốn thực hiện việc gắn action với các frame khác thì có thể thực hiện thao tác như trên. Có một điều cần chú ý là trong bảng Timeline này bao gồm cả chức năng quản lý các layer (lóp). Mỗi một lóp có thể có độ dài « il □ 10 khung hình khác nhau hay còn hiểu nôm e r 46 • * h | na là thời gian các hình ảnh của các lóp e r 45 • • P: xuất hiện có thể xuất hiện cùng một lúc e r 44 • • m\ hay không. Nhưng điều này cũng không làm ảnh huởng đến việc điều khiển hoạt Hình 4.15 động cho frame bỏd vì khi đoạn phim chạy đến khung hình có chứa Action, nó sẽ bị điều khiển bởi đoạn mã đính kèm frame đó cho dù action đó nằm trên lớp nào. ■ Viết Script cho Symbol Symbol là đổi tượng dạng đặc biệt của Flash. Một Symbol chửa nhóm các đối tượng con và các đối tượng con này có thể là các hình vẽ dạng Vector. Symbol có ba loại; Bitmap (ảnh tĩnh), Button (nút bấm) và Movie Clip (đoạn phim). Cả ba đối tưỢng này đều được quản lý chung trong bảng Library. Đe hiển thị bảng này, vào menu Window —Library (hình 4.16) hoặc nhấn tổ hợp phím tắt Ctrl + L. * conmandi Cortroí miidem Haip Đ « t> n o i« u Wd .» .v: ^ ,
- Chỉ có hai đối tượng được sử dụng để viết mã Actionscript là button và movie clip. Trước tiên ta đề cập đến đổi tượng button hay còn gọi là các nút điều khiển. Chúng được sử dụng như một biểu tượng hướng dẫn người sử dụng thao tác với các chức năng điều khiển trong một file SWF. Trong một Website nếu có nhiều nút bấm xuất hiện cùng một nhóm và bổ ữí theo hàng ngang hoặc hàng dọc thì người ta gọi chúng là menu chức năng (hình 4.17). Nhiệm vụ của từng nút bấm này sẽ là kích hoạt một hành động nào đó mà bản thân nó đã được lập trình sẵn. .. .... r ■■
- Vậy việc thêm script cho các nút bẩm này như thế nào? Việc đầu tiên cần phải làm là đặt vị trí hợp ỉý cho các nút bấm đó. Sau đó click chuột trái vào đối tượng trên màn hình thiết kế và kích hoạt bảng Action Panel để bắt đầu viết đoạn mã điều khiển cho nút bấm này. ịO P4e EeJt ' riAih PM•> 10»« 0 ■> ỹS •> tMtọm '*) M h .lK l)F rK « Mt» < u t«U r U« B*m» 3< Hình 4.19 Nút bấm được chọn sẽ có một vòng màu xanh bao quanh (hìrih 4.19). Việc viết script cho button hoàn toàn không giống như việc viết Action cho các frame vi để gắn một đoạn mã script vào một nút bấm trước tiên bạn phải dùng các hàm và phương thức sau đó mới đến các đoạn mã lệnh nhằm mục đích báo hiệu cho Player biết được nút bấm này khi được kích hoạt sẽ tạo ra một sự kiện mới. Nguyên tắc đề ra khi viết action cho các nút bấm là chúng luôn bắt đầu bởi câu iệnh On + 1 sự kiện điều khiển. Điều khiển này có thể là thao tác với chuột và bàn phím. Có một sự hỗ frợ rất đắc lực của chương trình đổi với người viết script. Khi bạn viết từ những cú pháp đầu tiên đúng, nó sẽ gợi ý ẹác đoạn mã lệnh tiếp theo nên viết thế nào bằng cách xuất hiện thêm các menu tắt cho phép chọn lựa nhanh các lệnh và các tham số. Ví dụ khi muốn viết script cho nút bấm đang được trỏ ừên hình 4.19, ta chi cần gõ chính xảc như sau; on rồi tiếp theo là dấu (. Màn hình lúc này tự động xuất hiện một loạt các điều khiển hỗ trợ cho phép gắn kèm với nút bấm này (hình 4.20). 77
- ' ẽt*X ¿ rt Sẳ*Ti“imm"«« Ww'M S VW W oỹ « c mt c«! W" Íịp ãe » S >»ẲWSMS Cỉ’ V^vmíaĩy •rnểHì'' « w ff u?t«»«5 ♦ •P ị Cpi«yw4 J? tay«2 ■J?i»ít*t • • • • ạ;^ É-i contracts G?l*y« I V-l : ® ■r -a./r: "b :-Ị. \ .»4fc» 0* < Menu hỗ trợ của chương trình xuất hiện với các iệnh gợi ý • - Attnftifor h fft*J0 a 5 to d o ie m : r..í • a Mv ííu t ■ V ,ỉ’ /"
- Bảng điều khiển sự kiện sừ dụng các nút chức năng của bàn phím Sự kiện (Key) Tác dụng keyPress“” keyPress“" keyPress“” keyPress“” keyPress“” keyPress“” keyPress“” Mỗi phím trong dấu ngoặc kép tương ứng với chức nẵhg của phím đó khi keyPress“" được ấn * keyPress“" keyPress“" keyPress“” keyPress“” keyPress“" keyPress“” Vậy cách viết một đoạn Script trong một biến cố sẽ như sau: on (roliOver) { gotoAndPlay(“intro } ở đoạn mã trên sẽ là câu lệnh On đi kèm với sự kiện là rollover. Tên sự kiện nằm trong dấu mở ngoặc. Tiếp theo sự kiện sẽ là dấu ngoặc { } cho phép viết khối lệnh script trong đó. Lúc này ta lại quay frở về với cách viết lệnh thông thường. Bạn có thể kéo thả các lệnh tìr bộ lệnh gợi ý ở cửa sổ bên trái vào cửa sổ viết lệnh. Đổi với cách viết lệnh với Movie clip thì đầu tiên phải chuẩn bị trước một sổ dữ liệu như đoạn phim trước khi bạn muốn lập trình cho Movie. Hãy vận dụng kiến ửiức về animation để tạo ra một đoạn phim đơn giản để 79
- thử nghiệm trước. Sau này khi đã làm thành Ihục ta có thể sửa hay thiết kể ra các đoạn phim công phu và phức tạp hơn nhàm tạo ra những sản phẩm đặc sẳc và phong phú hơn. Giả sử đã cỏ đoạn phim và nó đã nằm trong vùng quản lý của Library. Bạn hãy tạo một lớp mới và kéo thả nó vào vùng thiết kế (hình 4.21). «««»tú •* 1» H ìn h 4.21. Đoạn phim được kéo vào vùng thiết kế Khi đoạn phim được kéo vào, thiết kế tiếp hai nút bấm có chữ Play và Stop, đồng thời kéo thả nỏ vào trong màn hình thiết kế và bố trí hai nút này như hình minh hoạ 4.22. Lưu ý là mỗi một đối tượng nên đặt trên một layer khác nhau. Điều này sẽ giúp tránh khỏi những lỗi nhầm lẫn đáng tiếc khi nhầm các Symbol với nhau. lỡ rutli 6- ■• ■ ' " •• • ■ ■.- •■ ■. ■ í ti lni«rt M y T««t Canti^A Cortfoi VM»» H âdV o(p 80
- Tiếp theo, ta sẽ thêm các script vào hai nút bấm này. Ta thực hiện các bước sau: ■ Bước 1: Trước tiên đối với đoạn phim được gắp thả vào trong màn hình thiết kế ta cần đặt tên cho nó. Do nguồn gốc của đoạn phim này lấy ra từ trong Library nên tên của nó chỉ có tác dụng quản lý trong chính cửa sổ đó. Còn khi đã xuất hiện trong màn hình Scene (khung cảnh đang thiết kế) thì lúc này tên cùa nó được quản lý bởi ô Instance name. Đe đặt được tên cho Instance name, mở rộng cửa sổ Properties ở phía dưới và đặt tên cho đoạn phim này. ở đây tạm đặt tên nó là testl (hình 4.23). H ình 4 .2 3 • Bước 2: Thao tác với nút bấm nào thì trỏ chuột vào nút bấm đó rồi mở rộng vùng viết code trên bảng Action Panel. Trỏ vào nút bấm PLAY sau đó bấm vào nút có biểu tưọng hinh tam giác ở góc trên trái của bảng Action để mở bảng hoặc có thể nhấn nhanh phím F9 và thêm đoạn mã code sau với chức năng điều khiển nút bấm PLAY. On (release) { testỉ.playO; ĩ 11 HƯỚNG DÁN VA THIỂr KỄ_. A 81
- ActionScript l.o & ¿,0 V ■\ Scr^ Assist G^obíl Functions A. (release){ ^ TimeiinẾ Controt gotoAncffiay Ự : te stl.p la yO goỉoAndStop ^ rxỉxtPrâme (ậ ) nexfScene play ® prcwFrame (2 ) prevScerve ® stop 0 stopAỈISoundi V l*PUvr »; • 1 Line 3 of 3, Col 2 ► Properttes Rfters ; Par«neters H ình 4 .2 4 - Tương tự như đổi với nút STOP bạn thêm đoạn mã chương trình vào sau khi trồ chọn nút bấm này. On (release) { testỉ.stopO; } Cả hai nút bấm trên đều sử dụng sự kiện là On (Release) có nghĩa là trỏ chuộl bấm vào rồi thả ra để điều khiển đoạn phim chạy hay dừng. Đe kiểm tra kết quả công việc, nhấn tổ họp phím Ctrl + Enter. Ket quả màn hình hiện ra như hình 4.25: khi bạn nhấn phím STOP đoạn phim sẽ dừng lại và khi bấm PLAY nó sẽ tiếp tục chạy. 82 t1 HƯONG DẨN VẢ tH ỉếr KẼ B

CÓ THỂ BẠN MUỐN DOWNLOAD
-

Thông số kỹ thuật đáng giá
 11 p |
11 p |  324
|
324
|  170
170
-

Thiết Kế Web Với Joomla part 14
 6 p |
6 p |  235
|
235
|  135
135
-

Website tĩnh và động khác nhau thế nào
 16 p |
16 p |  199
|
199
|  115
115
-

Macromedia Flash - Tạo album ảnh bằng kỹ thuật mask
 7 p |
7 p |  290
|
290
|  113
113
-

Thiết kế website bằng phần mềm Adobe Dreamweaver CS5 Phần 2
 11 p |
11 p |  228
|
228
|  102
102
-

Kỹ thuật thiết kế website bằng Macromedia flash: Phần 1
 60 p |
60 p |  234
|
234
|  40
40
-
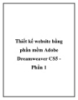
Thiết kế website bằng phần mềm Adobe CS5 Phần 1
 10 p |
10 p |  116
|
116
|  39
39
-

Power Designer
 37 p |
37 p |  337
|
337
|  33
33
-

Cơ bản về Microsoft Frontpage part 8
 5 p |
5 p |  109
|
109
|  21
21
-

Giới thiệu công nghệ thiết kế web bằng Joomla! CMS
 3 p |
3 p |  144
|
144
|  19
19
-
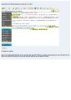
Hướng dẫn làm website nhạc part 5
 8 p |
8 p |  132
|
132
|  19
19
-

5 website thiết kế logo miễn phí
 3 p |
3 p |  131
|
131
|  15
15
-

Tự học kỹ thuật thiết kế trang Web: Phần 2
 91 p |
91 p |  54
|
54
|  15
15
-
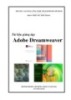
Tài liệu giảng dạy Adobe Dreamweaver - Kỹ thuật Vinatex TP. HCM (2021)
 96 p |
96 p |  18
|
18
|  9
9
-

Giáo trình mô đun Thiết kế web (Nghề Công nghệ thông tin - Trình độ cao đẳng) – CĐ Kỹ thuật Công nghệ BR–VT
 98 p |
98 p |  35
|
35
|  8
8
-

Giáo trình mô đun Thiết kế web (Nghề Quản trị mạng - Trình độ cao đẳng) – CĐ Kỹ thuật Công nghệ BR–VT
 98 p |
98 p |  47
|
47
|  7
7
-

Giáo trình mô đun Thiết kế web (Nghề Công nghệ thông tin - Trình độ trung cấp) – CĐ Kỹ thuật Công nghệ BR–VT
 98 p |
98 p |  34
|
34
|  5
5
Chịu trách nhiệm nội dung:
Nguyễn Công Hà - Giám đốc Công ty TNHH TÀI LIỆU TRỰC TUYẾN VI NA
LIÊN HỆ
Địa chỉ: P402, 54A Nơ Trang Long, Phường 14, Q.Bình Thạnh, TP.HCM
Hotline: 093 303 0098
Email: support@tailieu.vn








