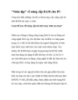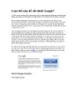Làm thế nào để nâng cấp một máy tính trong mạng lên Windows 7-phần 2
140
lượt xem 13
download
lượt xem 13
download
 Download
Vui lòng tải xuống để xem tài liệu đầy đủ
Download
Vui lòng tải xuống để xem tài liệu đầy đủ
Làm thế nào để nâng cấp một máy tính trong mạng lên Windows 7-phần 2 Xem các thiết lập mạng trong Vista và Windows 7 Microsoft cũng đã bổ sung thêm các thiết lập chia sẻ và kết nối mạng vào Windows, bắt đầu từ Vista. Nếu chúng không được thiết lập đúng, những thiết lập này có thể ngăn chặn việc chia sẻ file của bạn; vì vậy cần kiểm tra một cách chính xác. Bắt đầu việc kiểm tra bằng cách triệu gọi Network and Sharing Center. Trong Vista, bạn sẽ thấy các thiết lập Sharing and Discovery nằm...
Chủ đề:
Bình luận(0) Đăng nhập để gửi bình luận!

CÓ THỂ BẠN MUỐN DOWNLOAD