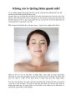Làm thế nào để tạo ra một bức ảnh HDR
161
lượt xem 45
download
lượt xem 45
download
 Download
Vui lòng tải xuống để xem tài liệu đầy đủ
Download
Vui lòng tải xuống để xem tài liệu đầy đủ
Có vẻ như càng ngày, những bức ảnh HDR càng trở nên phổ biến và thịnh hành hơn, xuất hiện thường xuyên hơn và quen thuộc hơn với chúng ta. Hiện nay, có rất nhiều những phần mềm có thể giúp bạn mô phỏng một bức ảnh HDR, trong đó có cả ông lớn Photoshop. Tuy vậy, trong bài viết này, Anhso xin giới thiệu một phần mềm ít người biết tới hơn, nhưng lại được đánh giá là đem lại hiệu quả ấn tượng hơn khá nhiều, đó là PhotomatixPro. ...
Chủ đề:
Bình luận(0) Đăng nhập để gửi bình luận!

CÓ THỂ BẠN MUỐN DOWNLOAD