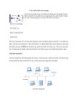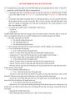LẬP TRÌNH HỆ THỐNG CHAT ĐƠN GIẢN BẰNG WINSOCK TRONG MÔI TRƯỜNG LẬP TRÌNH VISUAL C++
1.831
lượt xem 512
download
lượt xem 512
download
 Download
Vui lòng tải xuống để xem tài liệu đầy đủ
Download
Vui lòng tải xuống để xem tài liệu đầy đủ
Là môi trường lập trình C++ cho phép thiết kế trực quan giao diện. Các ứng dụng được tổ chức theo dạng project, một project chứa các file khác nhau về mã chương trình, giao diện, các file header… Có nhiều loại ứng dụng trong VC++. Chương này giới thiệu về ứng dụng MFC
Chủ đề:
Bình luận(0) Đăng nhập để gửi bình luận!

CÓ THỂ BẠN MUỐN DOWNLOAD