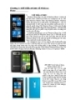Liên kết với smartphone và các dịch vụ mạng xã hội
79
lượt xem 8
download
lượt xem 8
download
 Download
Vui lòng tải xuống để xem tài liệu đầy đủ
Download
Vui lòng tải xuống để xem tài liệu đầy đủ
Ở là lần đầu tiên sử dụng, Sleipnir sẽ yêu cầu bạn nhập khẩu các dấu trang (bookmarks) từ các trình duyệt khác vào (như Internet Explorer, Chrome...), bạn có thể bấm nút Cancel để bỏ qua và bắt đầu sử dụng. Giao diện chính của Sleipnir được thiết kế khá đơn giản và giống với trình duyệt Firefox, các nút được sắp đặt hợp lý và dành nhiều không gian giao diện cho công việc duyệt web của bạn. Dễ dàng liên kết máy tính với smartphone Sleipnir có các tính năng khá độc đáo như cho phép bạn...
Chủ đề:
Bình luận(0) Đăng nhập để gửi bình luận!

CÓ THỂ BẠN MUỐN DOWNLOAD