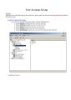LOCAL USER AND GROUP
377
lượt xem 131
download
lượt xem 131
download
 Download
Vui lòng tải xuống để xem tài liệu đầy đủ
Download
Vui lòng tải xuống để xem tài liệu đầy đủ
I. Tạo Local User trên Windows Server 2003 B1 : Click phải chuột lên My Computer → Manage → System tools → Local user and group → Users B2 : Click phải chuột lên Users → New Users B3 : Nhập tên u1 vào ô User name, nhập mật khẩu là 12345?a vào ô Password, nhập lại mật khẩu vào ô Confirm password. Bỏ dấu chọn ở ô User must change password at next logon. Chọn Create B4 : Lập lại B2 và B3 để tạo thêm 2 user : u2 và u3 B5 : Start → Shutdown →...
Chủ đề:
Bình luận(0) Đăng nhập để gửi bình luận!

CÓ THỂ BẠN MUỐN DOWNLOAD