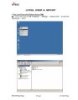Local user và local group trên Windows sever 2003
91
lượt xem 6
download
lượt xem 6
download
 Download
Vui lòng tải xuống để xem tài liệu đầy đủ
Download
Vui lòng tải xuống để xem tài liệu đầy đủ
Cách tốt nhất là cấp cho mỗi nhân viên một máy nhất định và yêu cầu họ đặt password lên máy của mình, nhưng như thế thì rất tốn kém và không được ưa chuộng. Chính vì thế người quản trị mạng sẽ sử dụng công cụ Local Users and Groups để tạo các tài khoản người dùng trên cùng một máy, khi đó dữ liệu của người này người kia không thể truy cập được. Tham khảo tài liệu "Local user và local group trên Windows sever 2003" để hiểu hơn về vấn đề này.
Chủ đề:
Bình luận(0) Đăng nhập để gửi bình luận!

CÓ THỂ BẠN MUỐN DOWNLOAD