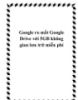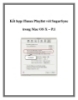Lưu trữ và đồng bộ dữ liệu trên "mây"
90
lượt xem 5
download
lượt xem 5
download
 Download
Vui lòng tải xuống để xem tài liệu đầy đủ
Download
Vui lòng tải xuống để xem tài liệu đầy đủ
Ngoài SkyDrive, Dropbox, vẫn còn rất nhiều lựa chọn khác cho nhu cầu lưu trữ trên "mây", như Copy hay Ubuntu One. Trong đó, "đám mây" Copy cho phép tải một thư mục về máy thật dễ dàng. "Đám mây" Copy Nếu không muốn phải trả tiền khi sử dụng “đám mây” Copy, người dùng chỉ việc đăng ký một tài khoản miễn phí để nhận ngay 5 GB lưu trữ. Copy có nhiều phiên bản cài đặt dành cho Windows, Mac OS X, Linux...
Chủ đề:
Bình luận(0) Đăng nhập để gửi bình luận!

CÓ THỂ BẠN MUỐN DOWNLOAD