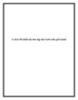YOMEDIA

ADSENSE
Mã hóa và giải mã Email PGP (trên Thunderbird)
193
lượt xem 12
download
lượt xem 12
download
 Download
Vui lòng tải xuống để xem tài liệu đầy đủ
Download
Vui lòng tải xuống để xem tài liệu đầy đủ
Cài đặt phần mềm Mail Client Thunderbird, cài đặt phần mềm hỗ trợ mã hóa Enigmail trên Thunderbird, quản lý khóa, mã hóa và tạo chữ ký điện tử, giải mã.
AMBIENT/
Chủ đề:
Bình luận(0) Đăng nhập để gửi bình luận!
Nội dung Text: Mã hóa và giải mã Email PGP (trên Thunderbird)
- MÃ HÓA VÀ GIẢI MÃ EMAIL PGP (Trên Thunderbird) I/Cài đặt phần mềm Mail Client Thunderbird: Bạn vào đường link sau: http://www.mozilla.org/enUS/thunderbird/download/ Để download Thunderbird về máy và tiến hành cài đặt Bạn chọn Next để tiếp tục. Ở trên hình có hai tùy chọn Standard: Thunderbird sẽ cài đặt theo một chuẩn chung Custom: Tùy chọn này nói về những tùy chỉnh của người sử dụng. Bạn nên chọn Custom. Sau đó bạn chọn Next để tiếp tục
- Ở đây cho phép bạn chọn đường dẫn để lưu trữ chương trình Thunderbird. Mặc định là C:\Program Files (x86)\Mozilla Thunderbird. Bạn có thể thay đổi đường dẫn này tùy theo ý muốn. Tiếp theo bạn chọn Next Ở bước này bạn chọn Install để tiến hành cài đặt. Sau khi cài đặt xong Thunderbird sẽ có cửa sổ sau Để tạo một tài khoản mail bạn chọn Get a new mail account như trên hình vẽ
- Cửa sổ Thiết lâp tài khoản thư hiện ra cho phép bạn điền các thông tin cần thiết Sau đó bạn chọn Continue để tiếp tục.
- Có hai tùy chọn để cấu hình Mail IMAP: Có thể thiết lập một mail account trên nhiều PC/Laptop một lúc mà chúng ta có thể xem mail được tất cả. IMAP chỉ lấy về các header của các mail, khi nào cần mở thì IMAP mới lấy xuống từng email riêng biệt. Nếu các bạn check mail nhiều trên các thiết bị điện thoại hay laptop và bạn chủ yếu dùng web mail hoặc muốn dùng điện thoại để đồng bộ thư thì hãy dùng IMAP. Ở đây thì tôi dùng IMAP. POP3: Với POP3, email của bạn sẽ được lưu trữ trên mailbox của remote server cho đến khi bạn check mail, khi bạn check mail thì tất cả mail ngay lập tức được download về máy tính và không còn lưu trữ trên server nữa. Nếu bạn đang dùng email client trên một máy thường xuyên hoặc một hòm mail đồ sộ hãy dùng POP3 để kiểm soát được dung lượng hòm thư trên server. Sau đó chọn Done. Quá trình tạo một tài khoản mail hoàn tất. II. Cài đặt phần mềm hỗ trợ mã hóa Enigmail trên Thunderbird: Để cài đặt phần mềm mở rộng hỗ trợ mã hóa mail, Thunderbird đã tích hợp phần mềm addons Enigmail. Để cài đặt Enigmail bạn phải làm các bước như sau: Bạn vào Tools → Addons
- Cửa sổ Addons Manager hiện ra, ở thanh công cụ tìm kiếm addons bạn gõ vào ký tự Enigmail để tìm kiếm phần mềm hỗ trợ: Bạn chọn đến Enigmail và chọn Install. Enigmail có đuôi là “XPI” Quá trình download Enigmail hoàn tất bạ chọn Restart now để khởi động lại Thunderbird Sau khi khởi động lại bạn sẽ thấy trên thanh Menu có thêm thành phần Enigmail chứng tỏ bạn đã cài đặt thành công Enigmail. III. Quản lý khóa: Chú ý: “Ở OpenPGP sẽ cung cấp cho bạn hai khóa là Khóa công khai, Secret Key và chứng chỉ thu hồi. Ngoài ra khi bạn tạo Khóa bí mật và mã hóa với RSA hoặc DSA sẽ yêu cầu nhập mật khẩu Passphrase, bạn chú ý rằng Passphrase này rất quan trọng, trong trường hợp bạn mất Passphrase thì không thể giải mã được thông điệp, Passphrase này buộc bạn phải ghi nhớ và một điều quan trọng nữa là Passphrase này phải được đặt đủ dài, đủ độ khó. Đối với Khóa bí mật và chứng chỉ thu hồi bạn không nên lưu vào máy tính cài đặt mã hóa mail hiện tại mà nên back up vào một nơi nào đó bạn coi là an toàn, đủ tin cậy, tránh trường hợp mất Khóa bí mật và chứng chỉ thu hồi. Lúc đó hacker có thể lấy dùng các công cụ giải mã Passphrase để chiếm quyền Admin của bạn”
- 1. Tạo khóa: Để tạo khóa bạn vào Enigmail → Quản lý khóa cửa sổ Quản lý khóa của Enigmail hiện ra Bước 1: Vào Tạo ra → Cặp khóa mới Bước 2: Bạn nhập các thông số cần thiết vào cửa sổ Tạo ra khóa OpenPGP Account/User ID: Chính là tài khoản mail của bạn. Passphrase: Nhập mật khẩu của bạn. Mật khẩu này có thể nhập hoặc không, nếu mà bạn không muốn nhập thì tích vào ô No passphrase. Nhưng bạn nên nhập vào để đảm bảo an toàn thông tin, mật khẩu phải đủ độ dài và độ khó. Khuyến cáo đối với Passphrase: Để đảm bảo an toàn thông tin Passphrase cũng giống như mật khẩu login vào một tài khoản nào đó của bạn, passphrase này chỉ cung cấp một lần. Nếu như bạn mất Passphare thì bạn không thể sign messages hay giải mã tài liệu. Passphare bắt buộc bạn phải nhớ, passphrase phải đủ dài, đủ độ khó như nên đặt với chữ hoa, chữ thường và số. Ngoài ra để thay đổi passphrase bạn có thể nhấp chuột phải vào private key của mình ở cửa sổ Quản lý khóa của Enigmail chọn Change passphrase. Khóa hết hạn: Mặc định của OpenPGP là 5 năm, bạn có thể thay đổi nó. Nếu chọn Key does not expire thì thời hạn của key là không xác định và bạn không nên chọn Keys có thời hạn không xác định. Thẻ nâng cao: Để nói về kiểu mã hóa có hai kiểu mã hóa là DSA & EL gamal và RSA. Ở key size chính là số bít để mã hóa có 3 size là 1024, 2048, 4096. Ở OpenPGP cung cấp hai kiểu mã hóa bạn nên chọn RSA vì RSA được dùng để mã hóa và tạo chữ ký điện tử, còn DSA chủ yếu được dùng để ký chữ ký điện tử. Mặc định của của OpenPGP là dùng thuật toán RSA với key size là 2048.
- Khuyến cáo đối với thẻ nâng cao: Ở hai thuật toán mã hóa DSA và RSA cung cấp 3 size để mã hóa dữ liệu, nếu bạn muốn gửi tài liệu trong một thời gian ngắn thì bạn nên chọn 1024 bits, nếu bạn dùng để gửi tài liệu trong vòng 1 năm đến 2 năm bạn nên chọn 2048 bits. Còn nếu bạn sử dụng keys từ 3 năm tới 5 năm bạn nên chọn mã hóa keys cao nhất là 4096 bits. RSA được dùng phổ biến hơn DSA cho nên theo khuyến cáo bạn nên sử dụng thuật toán RSA để má hóa cho khóa của mình. Nếu bạn chọn số bits càng cao thì quá trình tạo khóa có thể mất tới vài phút để mã hóa dữ liệu. Quá trình tạo khóa hoàn tất khi bạn nhấn vào Tạo ra khóa. 2. Tạo chứng chỉ thu hồi (Revocation Certificate): Mục đích tạo chứng chỉ thu hồi khi bạn không sử dụng cặp khóa nữa hoặc khi bạn bị mất Khóa bí mật để thu hồi lại khóa bạn đã cấp. Để tạo chứng chỉ thu hồi bạn làm như sau: Bạn vào cửa sổ Quản lý khóa của Enigmail bạn chọn Tạo ra → Chứng nhận thu hồi lúc đó cửa sổ Tạo & lưu chứng nhận thu hồi lại hiện lên cho bạn tạo và lưu chứng chỉ thu hồi. Đuôi mở rộng của Chứng nhận thu hồi là “.asc”. Đồng thời có một cửa sổ Pinenty hiện lên yêu cầu bạn nhập Passphrase. Bạn nhập Passphrase vào Tiếp theo bạn nhấn Ok thì cửa sổ thông báo quá trình tạo chứng chỉ thu hồi bạn nhấn Continue để hoàn thành. Bạn vào nơi lưu chứng chỉ thu hồi và xem, một chứng chỉ thu hồi sẽ có dạng:
- Để thu hồi khóa được tạo ra ban làm như sau: Nháy chuột phải vào khóa trên cửa sổ Quản lý khóa OpenPGP và chọn Thu hồi khóa, cửa sổ xác nhận hiện lên: Bạn chọn Thu hồi khóa để hoàn thành quá trình thu hồi khóa. 3. Tạo Khóa bí mật và Khóa công khai: Quá trình tạo khóa hoàn tất. PGP sẽ tạo ra cho bạn một cặp khóa là Khóa công khai và Private keys (Khóa bí mật). Private keys là khóa riêng bạn phải lưu ở một nơi thật cẩn thận để đảm bảo an toàn thông tin khóa của mình. Để đảm bảo điều đó bạn nên dùng phần mềm nén lại và đặt mật khẩu bảo vệ cho khóa. Khóa công khai là khóa mà bạn gửi cho đối tác của bạn dùng để mã hóa thông điệp gửi đi. Khuyến cáo đối với Private keys hay còn gọi là Khóa bí mật: OpenPGP cung cấp cho bạn khóa private keys, sau khi xuất ra một file text có dạng *.asc bạn nên lưu lại cẩn thận. Khi máy tính của bạn xảy ra sự cố như lỗi windowns phải cài lại windowns mới hay hỏng ổ cứng, hoặc là để một nơi nào đó không an toàn dễ bị người khác lấy private keys và dùng các công cụ để giải mã tìm passphrase….. Do đó để đảm bảo an toàn thông tin bạn nên back up private keys vào một nơi nào đó bạn coi là an toàn nhất, được nén lại bằng phần mềm winrar và đặt mật khẩu giải nén đủ dài và đủ độ khó. Khi bạn nén bằng winrar nếu bạn đăt mật khẩu winrar khoảng 34 ký tự thì chỉ mất vài tiếng là tool dò mật khẩu winrar sẽ dò ra, nếu bạn đặt mật khẩu 78 ký tự thì tool này phải dò ít nhất 7 ngày mới dò ra. Do đó bạn nên đặt dài và có độ khó nhất định. Khi máy hỏng cài lại windowns mới bạn chỉ cần Import Keys from File và tìm đường dẫn tới file private keys của bạn thế là xong. Để tạo Private keys bạn làm như sau: Từ cửa sổ Quản lý khóa của Enigmail bạn chọn Tập Tin → Xuất khóa ra tập tin
- Cửa sổ này hỏi bạn có muốn tạo Khóa công khai và Khóa bí mật không? Bạn chọn Export Khóa bí mật để tạo Khóa bí mật. Sau đó bạn chọn đường dẫn để lưu Khóa bí mật ( Bạn phải chú ý là Khóa bí mật thực hiện như khuyến cáo) Loại File được tạo ra có đuôi mở rộng mặc định là “*.asc” bạn chọn Save để lưu lại. Quá trình tạo Khóa công khai cũng tương tự như Khóa bí mật vậy Từ cửa sổ Quản lý khóa của Enigmail bạn chọn Tập Tin → Xuất khóa ra tập tin Sau đó bạn chọn Export Khóa công khai only bạn chọn đường dẫn để lưu nó lại, Nó cũng có thành phần mở rộng là “*.asc” Bạn tạo xong Khóa công khai bạn nên gửi cho đối tác của bạn. Từ cửa sổ Quản lý khóa của Enigmail bạn vào Tập Tin → Gởi khóa công khai qua thư điện thử Thông tin về Khóa công khai sẽ được đính kèm vào vào thông điệp gửi đi tới người nhận. Người nhận chỉ việc Nhập Khóa công khai vào nữa là có thể thực hiện mã hóa thông điệp. 4. Nhập Khóa công khai và Upload Khóa công khai lên Servers Để thông điệp được mã hóa thì người gửi phải gửi cho cho đối tác Khóa công khai của mình, và đối tác phải nhập Khóa công khai (import) vào, dùng Khóa công khai của người gửi để mã hóa. Để import một Khóa công khai bạn cần làm như sau: Từ cửa sổ Quản lý khóa của Enigmail bạn vào Tập tin → Nhập khóa công khai từ tệp vào bạn chọn đến thư mục chứa Khóa công khai mà đối tác gửi cho bạn
- Sau đó chọn Open, quá trình Import thành công khi có thông báo này hiện lên Để Upload Keys lên Servers, có rất là nhiều servers, sau đây là một số servers thường được dùng để Upload public keys: Keyserver: sks.mit.edu Keyserver: ldap://certserver.pgp.com keyserver hkp://subkeys.pgp.net (server pool) keyserver hkp://pgp.mit.edu keyserver hkp://pool.skskeyservers.net (server pool) keyserver hkp://zimmermann.mayfirst.org (also supports secured key requests over TLS) Bạn nháy chuột vào khóa mình cần upload lên server ở cửa sổ Quản lý khóa của Enigmail vào Keyserver → Upload Khóa công khai và cửa sổ Select Keyserver hiện lên 5. Một số chức năng khác Thiết lập mức độ tin tưởng của Secret keys: ở cửa sổ Quản lý khóa của Enigmail bạn chọn Chỉnh sửa → Đặt sự tin tưởng cho người chủ
- Để xóa một khóa: thì bạn vào Chỉnh sửa → Xóa khóa Quản lý sử dụng ID: Bạn vào Chỉnh sửa → Thay đổi ID người dùng chính Bạn vào Add. Cửa sổ này cho phép bạn sửa tên và địa chỉ email nhưng vẫn sử dụng ID cũ không thay đổi. Sau đó bạ chọn Ok thì OpenPGP yêu cầu bạn nhập Passphrase của khóa để xác thực. Bạn chọn Ok là xong. IV. Mã hóa và tạo chữ ký điện tử 1. Mã hóa: Bạn sẽ gửi Khóa công khai cho đối tác của mình, đối tác sẽ nhập Khóa công khai của bạn bằng cách Tập Tin/ Nhập khóa từ tập tin. Để soạn mail bạn vào biểu tượng có chữ Write trên thanh công cụ của Thunderbird.
- Bạn chọn đối tác cần gửi thư đi (To:) và bạn nên nhớ rằng mình đã Import Public keys của họ. Để mã hóa bạn vào biểu tượng trên thanh công cụ Thunderbird. Cửa sổ hiện lên như sau: Có các tùy chọn như trên hình . Bạn có thể chọn Force Signing (dùng để ký thông điệp gửi đi), Force Encryption (dùng để mã hóa thông điệp). Bạn nên chọn cả hai sau đó nhấn Ok. Ngoài ra Thunderbird còn gửi được những file đính kèm bạn vào biểu tượng để đính kèm Khi bạn Send thông điệp đi tới đối tác thì một cửa sổ hiện thông báo (Chú ý thông báo này chỉ hiển thị một lần duy nhất) Chọn OK là hoàn thành quá trình mã hóa mail gửi đi. 2 Tạo chữ ký điện tử: Enigmail cung cấp các chữ ký tin cậy có thể được sử dụng để tạo ra các nhà cung cấp chứng thực số (CA). Một chữ ký tin cậy có thể chứng tỏ rằng một khóa thực sự thuộc về một người sử dụng và người đó đáng tin cậy để ký xác nhận một khóa của mức thấp hơn. Một chữ ký có mức 0 tương đương với chữ ký trong mô hình mạng lưới tín nhiệm. Chữ ký ở mức 1 tương đương với chữ ký của một CA vì nó có khả năng xác nhận cho một số lượng không hạn chế chữ ký mức 0. Chữ ký ở mức 2 tương tự như chữ ký trong danh sách các CA mặc định trong Internet Explorer; nó cho phép người chủ tạo ra các CA khác. Để cho các bạn hiểu hơn thì có ví dụ sau: Nhà cung cấp chứng thực số (CA) sẽ cung cấp sẽ ký public key của mail này, xác thực chữ ký của tôi là chính xác là đúng tôi sở hữu. Mail là mức 0, còn người ký cho tôi trong mô hình mạng lưới tín nhiệm là mức 1. Bây giờ tôi sẽ đóng vai là một (CA) để ký cho các public keys trong mô hình mạng lưới tín nhiệm của và được thực hiện như trong hình vẽ
- Tôi sẽ ký vào Khóa công khai của mail chauhueanh@gmail.com .Tôi nhấp chuột phải vào keys cần ký và chọn Ký tên khóa: Sau đó chọn OK. Nhấp chuột vào Keys, sau đó lựa chọn Xem Chữ Ký. V. Giải mã: Khi đối tác gửi thông điệp được mã hóa tới bạn. Thì Thunderbird sẽ tự động giải mã. Hoặc bạn nhấn chuột vào biểu tượng Decrypt trên thanh công cụ Thunderbird. Nếu đối tác có ký và gửi cho bạn thì ở lần đầu bạn phải nhập Passphrase Nếu đúng chữ ký của đối tác gửi thì Thunderbird sẽ có màu xanh và có dòng chữ sau: Giải mã tin nhắn; Chữ ký tốt từ Huệ Anh Châu
- Ngoài ra để xác định đúng chữ ký của đối tác một cách tự động bạn cũng có thể Nhập khóa công khai từ các Server mà đối tác upload lên bằng cách bạn mở một Email rồi vào Chi tiết chọn Nhập khóa công khai.
- PGP (Pretty Good Privacy) in GMAIL

Thêm tài liệu vào bộ sưu tập có sẵn:

Báo xấu

LAVA
AANETWORK
TRỢ GIÚP
HỖ TRỢ KHÁCH HÀNG
Chịu trách nhiệm nội dung:
Nguyễn Công Hà - Giám đốc Công ty TNHH TÀI LIỆU TRỰC TUYẾN VI NA
LIÊN HỆ
Địa chỉ: P402, 54A Nơ Trang Long, Phường 14, Q.Bình Thạnh, TP.HCM
Hotline: 093 303 0098
Email: support@tailieu.vn