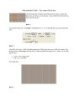Macromedia Flash - Cách tạo menu flash có âm thanh
113
lượt xem 29
download
lượt xem 29
download
 Download
Vui lòng tải xuống để xem tài liệu đầy đủ
Download
Vui lòng tải xuống để xem tài liệu đầy đủ
Macromedia Flash - Tạo menu flash kèm âm thanh Trong bài hướng dẫn flash này, chúng tôi sẽ hướng dẫn bạn tạo một menu flash động có âm thanh. Bạn có thể sử dụng menu này trên bất kỳ website nào. Để tạo hiệu ứng trong bài này, chúng ta có sử dụng đến mã Action Script. Sau bài này bạn sẽ có được menu như sau: Bước 1 Tạo một menu flash mới. Vào Modify Document (Ctrl + J) và thiết lập độ rộng (width) tài liệu là 410 px, chiều cao (height) là 40 px. Chọn màu nền là...
Chủ đề:
Bình luận(0) Đăng nhập để gửi bình luận!

CÓ THỂ BẠN MUỐN DOWNLOAD