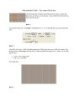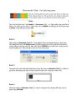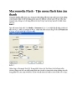Macromedia Flash - Tự học tạo menu flash
133
lượt xem 27
download
lượt xem 27
download
 Download
Vui lòng tải xuống để xem tài liệu đầy đủ
Download
Vui lòng tải xuống để xem tài liệu đầy đủ
Macromedia Flash - Tự tạo menu flash Trong bài này, bạn có thể khám phá ra cách tạo một menu đơn giản chỉ với vài mẹo và thủ thuật flash đặc biệt. Ngoài ra, còn sử dụng một số câu lệnh script đơn giản để có thể: - Thiết kế một menu - Tạo hiệu ứng cho menu Bước 1 Tạo một file flash mới. Vào Modify Document (Ctrl + J), thiết lập kích thước của file flash là 151 chiều rộng và 114 chiều cao, tốc độ Frame rate là 30fps. Chọn màu nền của flash là màu đen hoặc bất kỳ...
Chủ đề:
Bình luận(0) Đăng nhập để gửi bình luận!

CÓ THỂ BẠN MUỐN DOWNLOAD