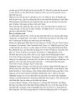MicroIter - XPE part 11
60
lượt xem 6
download
lượt xem 6
download
 Download
Vui lòng tải xuống để xem tài liệu đầy đủ
Download
Vui lòng tải xuống để xem tài liệu đầy đủ
Nguyên nhân do bạn thiết lập giá trị của biến môi trường bị sai , để sửa chữa lỗi này bạn làm như sau : Nhấn chuột phải vào My Computer và chọn Properties , chọn thanh Advanced chọn tiếp Environment Variables . Trong System Variables bạn nhập vào đường dẫn như sau : %SystemRoot%\system32;%SystemRoot%;%SystemRoot%\system32\WBEM nhấn OK Mất biểu tượng kết nối Internet trong Network Connection Khi máy tính của bạn mất biểu tượng kết nối Internet...
Chủ đề:
Bình luận(0) Đăng nhập để gửi bình luận!

CÓ THỂ BẠN MUỐN DOWNLOAD