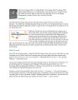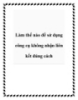Một số công cụ quản trị từ xa miễn phí trên Windows & Ubuntu
96
lượt xem 6
download
lượt xem 6
download
 Download
Vui lòng tải xuống để xem tài liệu đầy đủ
Download
Vui lòng tải xuống để xem tài liệu đầy đủ
1. Remote Desktop Là một chức năng có sẵn trên các hệ điều hành Windows, Remote Desktop giúp người sử dụng dễ dàng quản trị từ xa chỉ với vài thao tác đơn giản. Đầu tiên, trên máy chủ (là máy tính cho phép máy trạm quản trị nó từ xa), bạn kích chuột phải vào biểu tượng My Computer trên desktop, chọn Properties. Trên tab Remote, ở khungRemote Desktop, bạn đánh dấu chọn mục Allow users to connect remotely to this computer để cho phép máy trạm quản trị máy tính này từ xa. Theo mặc định, user đang...
Chủ đề:
Bình luận(0) Đăng nhập để gửi bình luận!

CÓ THỂ BẠN MUỐN DOWNLOAD