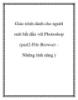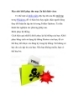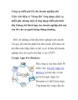Một số mẹo nhỏ cho người thường xuyên sử dụng word 2003
189
lượt xem 76
download
lượt xem 76
download
 Download
Vui lòng tải xuống để xem tài liệu đầy đủ
Download
Vui lòng tải xuống để xem tài liệu đầy đủ
Đây là tài liệu giúp các bạn văn phòng thao tác nhanh hơn với phần mềm Word 2003,chúc các bạn luôn thành công!
Chủ đề:
Bình luận(0) Đăng nhập để gửi bình luận!

CÓ THỂ BẠN MUỐN DOWNLOAD