
Một số thủ thuật regedit
lượt xem 28
download
 Download
Vui lòng tải xuống để xem tài liệu đầy đủ
Download
Vui lòng tải xuống để xem tài liệu đầy đủ
Đôi khi, việc cấu hình Windows theo mong muốn của bạn cần phải thực hiện trong Registry Editor. Những thủ thuật đơn giản dưới đây có thể giúp bạn tiết kiệm thời gian và giải quyết được nhiều vấn đề.
Bình luận(0) Đăng nhập để gửi bình luận!
Nội dung Text: Một số thủ thuật regedit
- Đôi khi, việc cấu hình Windows theo mong muốn của bạn cần phải thực hiện trong Registry Editor. Những thủ thuật đơn giản dưới đây có thể giúp bạn tiết kiệm thời gian và giải quyết được nhiều vấn đề. Nếu đọc bất kì bài viết nào về hiệu chỉnh registry, bạn sẽ thấy những lời cảnh bảo xấu cho biết rằng Windows hoặc các ứng dụng có thể bị phá hủy nếu hiệu chỉnh registry không chính xác, và trước khi hiệu chỉnh cần phải backup hệ thống hoàn toàn. Nếu những cảnh báo này là chính xác, thì có nhiều việc bạn có thể thực hiện bằng cách hiệu chỉnh registry lại không thể thực hiện được với GUI. Trong bài viết này, tôi muốn chia sẻ 10 thủ thuật registry cho Windows XP và Vista. 1. Hủy bỏ AutoPlay Bạn luôn thấy bất tiện mỗi khi cho đĩa CD TechNet vào ổ CDROM và Windows tự động mở trình duyệt Internet Explorer hiển thị những thông tin mà bạn không hề quan tâm. Bạn muốn truy nhập thẳng vào hệ thống file của đĩa và xem những thông tin cần thiết. May mắn thay, tạo lập cài đặt registry để loại bỏ AutoPlay thật dễ dàng: 1. Vào Run gõ regedit. Cửa sổ Registry Editor hiện ra, sau đó vào HKEY_LOCAL_MACHINE Software Microsoft WindowsCurrentVersion Policies Explorer. 2. Tạo một DWORD lấy tên là NoDriveTypeAutoRun. 3. Thiết lập giá trị là 000000FF. 2. Tăng lượng file tải đồng thời Nếu là người chuyên viết bài về kĩ thuật, bạn sẽ phải thường xuyên tải dữ liệu. Đôi khi bạn cần tải rất nhiều file nhưngWindows lại giới hạn lượng file tải đồng thời. Khigặp phải tình huống này, bạn có thể thay đổi registry để Windows cho phép tải nhiều file một lúc: 1. Vào Run gõ regedit. Xuất hiện cửa sổ Registry Editor. Sau đó vào HKEY_CURRENT_USER Software Microsoft WindowsCurrentVersion Internet Settings. 2. Tạo mới một DWORD lấy tên là MaxConnectionsPerServer và đặt giá trị là 0000000a. 3. Tạo mới một DWORD khác lấy tên là MaxConnectionsPer1_0Server và lấy giá trị là 0000000a. 3. Thay đổi tên của người dùng đã đăng ký Khi cài đặt Windows, bạn được nhắc nhở nhập tên người dùng và tên công ty. Nhưng những tên công ty lại rất dễ trùng nhau, do đó có thể bạn sẽ muốn thay đổi tên của công ty đã được đăng ký với Windows bằng cách sau: 1. Vào Run gõ regedit. Cửa sổ Registry Editor hiện ra, tìm đến
- HKEY_LOCAL_MACHINE Software Microsoft Windows NT CurrentVersion. 2. Sau đó thay đổi thông tin đã đăng ký trong RegisteredOwner và RegisteredOrganization. 4. Chống xóa Recycle Bin Phải chuột vào Recycle Bin, bạn sẽ thấy có một tùy chon Delete đươc dùng để xóa bỏ nó. Nếu bạn không muốn xóa nhầm hãy thực hiện các thao tác sau đây: 1. Vào Run gõ regedit. Cửa sổ Registry Editor xuất hiện, vào HKEY_CLASSES_ROOT CLSID {645FF0405081101B9F0800AA002F954E}. 2. Tạo một key đăng ký mới đặt tên là Shell 3. Trong key Shell, tạo một key khác lấy tên là Delete. Đường dẫn vào key Delete sẽ là HKEY_CLASSES_ROOT CLSID {645FF0405081101B9F0800AA002F954E} Shell Delete. 4. Nhập giá trị của Recycle Bin thay cho giá trị mặc định của key Delete. 5. Xóa bỏ thông tin đăng nhập lưu trên bộ nhớ đệm Windows được lập trình cho phép người dùng đăng nhập sử dụng thông tin đăng nhập lưu trên bộ nhớ đệm nếu không có miền điều khiển xác thực yêu cầu. Nếu bạn muốn chắc chắn yêu cầu đăng nhập được xác thực bởi một miền điều khiển, bạn có thể thay đổi lượng thông tin cho phép lưu trên bộ nhớ đệm từ 10 xuống 0 (hoặc bạn có thể tăng lên đến 50). Bạn chỉ cần thực hiện theo các bước sau: 1. Vào Run gõ regedit. Cửa sổ Registry Editor hiện ra, vào HKEY_LOCAL_MACHINESoftwareMicrosoftWindows NTCurrentVersionwinlogon. 2. Tạo một cài đặt REG_SZ mới đặt tên là CachedLogonsCount. 3. Nhập số lượng thông tin cho phép lưu trữ vào giá trị của cài đặt mới này. 6. Mã hóa và giải mã từ một menu tắt Thông thường, khi muốn mã hóa và giải mã một file trong Windows XP Pro hay Vista, bạn cần phải chuột lên file hay folder và chọn Properties trên menu tắt. Khi trang Properties xuất hiện, click nút Advanced trên tab General và chọn Encrypt (mã hóa) hoặc Decrypt (giải mã). Làm như vậy thật rắc rối, bạn có thể thêm những tùy chọn này vào menu tắt và sẽ thấy chúng khi phải chuột lên file: 1. Vào Run gõ regedit. Cửa sổ Registry Editor hiện ra, sau đó vào
- HKEY_CURRENT_USER Software Microsoft WindowsCurrentVersion ExplorerAdvanced. 2. Sau đó tạo một DWORD mới đặt tên là EnCryptionContextMenu và gán giá trị là 1. 7. Trì hoãn kích hoạt Windows Thông thường, khi một tổ chức triển khai Vista, nó sẽ tạo ra một hình ảnh chủ, khởi chạy SYSPREP, và phát tán hình ảnh này. Nhưng vấn đề là thời điểm đó có thể là khoảng thời gian giữa lúc SYSPREP được vận hành và Vista được thực sự triển khai. Microsoft chỉ cho phép bạn thực hiện kích hoạt trong vòng 30 ngày và bạn có thể thực hiện 3 lần. Tuy nhiên bạn có thể sử dụng thủ thuật registry để khắc phục hạn chế này: 1. Vào Run gõ regedit. Cửa sổ Registry Editor hiện ra, vào HKEY_LOCAL_MACHINE SOFTWARE Microsoft Windows NT CurrentVersion SL. 2. Thay đổi giá trị của key SkipReam là 1. 3. Mở cửa sổ Command Prompt và nhập vào lệnh slmgr ream 8. Đổi vị trí file ngoại tuyến Khi sử dụng tính năng Offline Files của Vista, bộ nhớ tạm thời của file ngoại tuyến được tự động đặt ở ổ đĩa C:. Nhưng máy laptop của bạn có 2 ổ đĩa và bạn muốn cài đặt cho Vista đặt những file offline vào ổ đĩa cứng thứ 2. Hãy thực hiện các bước sau đây: 1. Mở Control Panel và click vào Network And Internet Link, sau đó click vào liên kết Offline Files. Windows sẽ hiển thị trang Offline Files Properties. 2. Đổi trạng thái của Offline Files thành Disable nếu trạng thái của nó là Enable. 3. Click OK và khởi động lại máy. 4. Sau đó vào Run gõ regedit. Xuất hiện cửa sổ Registry Editor, truy cập vào HKEY_LOCAL_MACHINE System CurrentControlSet Services CSC. 5. Tạo một giá trị String mới đặt tên là Parameters. Gán giá trị ??e:csc cho Parameters. (trong đó e: là tên ổ đĩa muốn sử dụng) Sau đó: 1. Thoát khỏi Registry Editor và khởi động lại máy tính.
- 2. Đổi trạng thái của Offline Files thành Enable 3. Khởi động lại máy để hoàn tất cài đặt. 9. Bỏ tính năng User Account Control Một trong những tính năng của Vista mà người dùng không hài lòng đó là User Account Control. Thực chất, admin được coi như một người dùng chuẩn. Trong khi thực hiện việc quản trị, admin nhận được lời nhắc xem họ có muốn thực hiện thao tác hay không. Lời nhắc này rất hữu ích giúp chống lại malware, nhưng nhiều người lại không muốn thấy nó. Bạn chỉ cần thực hiện các bước sau đây: 1. Vào Run gõ regedit. Cửa sổ Registry Editor hiện ra, vào HKEY_LOCAL_MACHINESoftwareMicrosoftWindowsCurrentV ersionPoliciesSystem. 2. Thay đổi giá trị của key ConcentPromptBehaviorAdmin thành 00000000. 10. Ẩn tên người đăng nhập cuối Windows Vista được lập trình khi bạn ấn Ctrl+Alt+Del để đăng nhập nó sẽ hiển thị tên người dùng đăng nhập gần nhất. Việc này có thể có chút phiền toái nếu nhiều người dùng chung một máy. Họ có thể quên kiểm tra ai đã đăng nhập trước đó và chìa khóa trong mật khẩu riêng của họ lại liên quan tới tên đăng nhập của một người dùng khác. Nếu họ thử quá số lần cho phép thì tài khoản người dùng khác đó sẽ bị khóa. Bạn có thể khắc phục vấn đề này bằng cách thay đổi registrymột chút để Windows không hiển thị tên của người dùng đăng nhập trước đó. 1. Vào Run gõ regedit. Cửa sổ Registry Editor xuất hiện, tìm đến HKEY_LOCAL_MACHINE Software Microsoft WindowsCurrentVersion Policies System. 2. Đặt giá trị của key DontDisplayLastName là 1.

CÓ THỂ BẠN MUỐN DOWNLOAD
-

Khắc phục 10 lỗi trên Windows 7
 5 p |
5 p |  238
|
238
|  90
90
-
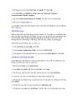
Một vài thủ thuật gỡ bỏ font chữ không dùng đến
 3 p |
3 p |  2037
|
2037
|  71
71
-

Một số thủ thuật sử dụng Regedit
 14 p |
14 p |  152
|
152
|  54
54
-

WIN XP THẬT ĐƠN GIẢN - NHỮNG THỦ THUẬT HAY NHẤT
 28 p |
28 p |  163
|
163
|  42
42
-
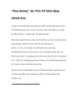
“Dọn đường” cho Win XP khởi động nhanh hơn
 8 p |
8 p |  208
|
208
|  29
29
-

Cách mở lại TaskManger và Regedit bị virus khóa
 4 p |
4 p |  154
|
154
|  26
26
-

Bốn thủ thuật giúp tăng tốc máy tính của bạn
 4 p |
4 p |  113
|
113
|  23
23
-

Cùng nhau tìm hiểu một số phương pháp tinh chỉnh Windows 7- P1
 5 p |
5 p |  120
|
120
|  16
16
-

mở lại task manager va regerit bi vi rut khoá!
 3 p |
3 p |  112
|
112
|  14
14
-

Tắt chức năng End Now
 2 p |
2 p |  57
|
57
|  7
7
-

Bổ sung các shortcut hữu ích khác vào My Computer
 2 p |
2 p |  74
|
74
|  6
6
-

Hướng dẫn thay đổi thư mục cài đặt chương trình
 6 p |
6 p |  118
|
118
|  6
6
-

Thủ thuật Windows XP: Thay đổi CD Key đăng kí cho Windows XP
 4 p |
4 p |  88
|
88
|  4
4
-

Các tính năng và một số mẹo hay trong WindowVista
 6 p |
6 p |  31
|
31
|  4
4
Chịu trách nhiệm nội dung:
Nguyễn Công Hà - Giám đốc Công ty TNHH TÀI LIỆU TRỰC TUYẾN VI NA
LIÊN HỆ
Địa chỉ: P402, 54A Nơ Trang Long, Phường 14, Q.Bình Thạnh, TP.HCM
Hotline: 093 303 0098
Email: support@tailieu.vn








