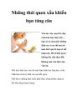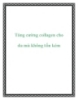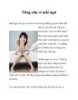Một trong những cách làm tăng nét trong Photoshop
145
lượt xem 15
download
lượt xem 15
download
 Download
Vui lòng tải xuống để xem tài liệu đầy đủ
Download
Vui lòng tải xuống để xem tài liệu đầy đủ
Xin giới thiệu đến các bạn 1 Unsharp Mask technique rất hiệu quả. Nguồn gốc của technique này là từ 1 nhiếp ảnh gia người Pháp tên là Luko trên Trekearth/Treklens. Nó được truyền miệng và chia sẻ trong 1 số cộng đồng Nhiếp ảnh nước ngoài. Sharpening là bước cuối cùng trong quá trình xử lý 1 bức ảnh. 1. Open image mà bạn muốn xử lý 2. Xử lý những thứ cần xử lý như ánh sáng, màu sắc, contrast, burn & dodge, Noise reduction... cho xong 3. Flatten image Làm theo các bước như sau để sharpen 4. Nhân đôi...
Chủ đề:
Bình luận(0) Đăng nhập để gửi bình luận!

CÓ THỂ BẠN MUỐN DOWNLOAD