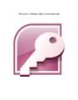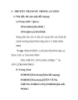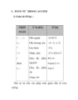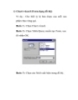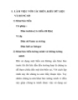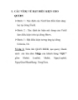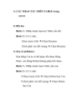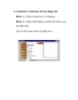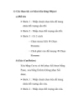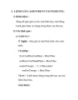MS Access - Bài 2: Sử dụng môi trường Access
75
lượt xem 6
download
lượt xem 6
download
 Download
Vui lòng tải xuống để xem tài liệu đầy đủ
Download
Vui lòng tải xuống để xem tài liệu đầy đủ
Trước khi làm việc với Access, bạn cần khởi động chương trình. Khởi động Access có nhiều cách giống như khởi động các chương trình Windows khác. Đầu tiên, kích chuột vào menu Start, sau đó chọn Programs. Cách này sẽ hiển thị tất cả các chương trình đã được cài đặt trong hệ thống. Sau đó chọn Microsoft Access từ menu Programs. Ngay lúc đó, bạn sẽ thấy một thông báo “Welcome to Access”. Tại phía dưới củamàn hình, bạn có thể thấy thanh trạng thái hiển thị những gì xảy ra trong khi Access đang tải. Khi Access...
Chủ đề:
Bình luận(0) Đăng nhập để gửi bình luận!

CÓ THỂ BẠN MUỐN DOWNLOAD