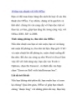MS Excel - Làm việc với Workbook Để tạo một Workbook
142
lượt xem 70
download
lượt xem 70
download
 Download
Vui lòng tải xuống để xem tài liệu đầy đủ
Download
Vui lòng tải xuống để xem tài liệu đầy đủ
• Kích Microsoft Office Toolbar • Kích New • Chọn Blank Document Nếu bạn muốn tạo một tài liệu mới từ một template có sẵn, hãy xem các mẫu có sẵn và chọn một trong các kiểu bạn cần. .Lưu một Workbook Khi bạn lưu một workbook, bạn có 2 lựa chọn là: Save hoặc Save As. Để lưu một tài liệu: • Kích Microsoft Office Button • Kích Save hoặc Save As .Bạn có thể sử dụng tính năng Save As khi bạn cần lưu một workbook dưới dạng tên khác hoặc lưu nó dưới dạng các phiên bản trước của Excel....
Chủ đề:
Bình luận(0) Đăng nhập để gửi bình luận!

CÓ THỂ BẠN MUỐN DOWNLOAD