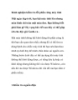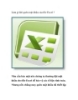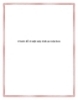Nên làm gì khi máy tính chạy như rùa bò?
169
lượt xem 27
download
lượt xem 27
download
 Download
Vui lòng tải xuống để xem tài liệu đầy đủ
Download
Vui lòng tải xuống để xem tài liệu đầy đủ
Nên làm gì khi máy tính chạy như rùa bò? Cảm thấy bực bội khi máy tính chạy quá chậm? Ai trong chúng ta cũng đã từng có lần phải điên đầu khi máy tính đột nhiên chạy chậm hơn bình thường. Hiển nhiên sau một thời gian sử dụng, máy tính không thể nào hoạt động trơn tru và “vèo vèo” như lúc bạn mới mang về nhà. Mặc dù vậy, “quá chậm” hay thậm chí là treo cứng máy vài giây là một hiện tượng không được bình thường. Điều đó chứng tỏ hệ thống của bạn đang...
Chủ đề:
Bình luận(0) Đăng nhập để gửi bình luận!

CÓ THỂ BẠN MUỐN DOWNLOAD