
Những phần mềm tăng tốc Internet “xịn” nhất
lượt xem 47
download
 Download
Vui lòng tải xuống để xem tài liệu đầy đủ
Download
Vui lòng tải xuống để xem tài liệu đầy đủ
Những phần mềm tăng tốc Internet “xịn” nhất Việc có một đường ADSL về nhà không còn khó khăn như trước nhưng chất lượng dịch vụ thì rất đáng phàn nàn. Tuy nhiên, không có gì có thể làm cho chúng ta “bó tay”, chỉ cần có một trong những phần mềm dưới đây chúng ta có thể có một tốc độ down nhanh hơn hay mạng ổn định hơn rất nhiều. 1. cFosSpeed cFosSpeed là một trong số ít các phần mềm tăng tốc internet thực sự hiệu quả với công nghệ Traffic Shaping. Công nghệ này điều khiển lưu lượng...
Bình luận(0) Đăng nhập để gửi bình luận!
Nội dung Text: Những phần mềm tăng tốc Internet “xịn” nhất
- Những phần mềm tăng tốc Internet “xịn” nhất Việc có một đường ADSL về nhà không còn khó khăn như trước nhưng chất lượng dịch vụ thì rất đáng phàn nàn. Tuy nhiên, không có gì có thể làm cho chúng ta “bó tay”, chỉ cần có một trong những phần mềm dưới đây chúng ta có thể có một tốc độ down nhanh hơn hay mạng ổn định hơn rất nhiều. 1. cFosSpeed cFosSpeed là một trong số ít các phần mềm tăng tốc internet thực sự hiệu quả với công nghệ Traffic Shaping. Công nghệ này điều khiển lưu lượng mạng, giảm độ trễ trong khi truyền dữ liệu, giúp tăng tốc độ mạng lên ít nhất 3 lần so với khi không dùng cFosSpeed. cFosSpeed đặc biệt thích hợp cho các máy chơi game online. Ngoài việc giảm độ trễ, tăng tốc độ truyền, cFosSpeed còn có sự ưu tiên đặc biệt cho một số game online mà phần mềm này đã mặc định sẵn hoặc người dùng tự đặt. Và khi người dùng chơi game này, thông lượng internet dành cho game sẽ tối ưu nhất. Đồng thời cFosSpeed cũng hỗ trợ tăng tốc đặc biệt cho các phần mềm download mạng ngang hàng (P2P). Các sử dụng cFosSpeed: Sau khi cài đặt và khởi chạy phần mềm, bạn sẽ thấy icon cFosSpeed ở góc dưới bên phải, phía trên thanh Taskbar. Bây giờ chúng ta sẽ thiết lập kiểu kết nối Internet. Bấm phải chuột vào Icon và chọn Options -> Connections (hình 1).
- Hình 1 Một hộp thoại mới xuất hiện liệt kê các kết nối khả dụng của bạn. Nếu sử dụng ADSL, bạn có thể chọn 1 trong 2 option là Adaptive (tự động) hoặc Cable (kết nối cáp). Ấn Close Window để lưu cài đặt. Phần quan trọn nhất đối với các gamer của game online, ưu tiên đường truyền cho game nào đó, bấm phải chuột và chọn Options -> Settings, chuyển qua nhãn Programs, chọn mục Game hoặc Media Streaming/Voice over IP (tùy xem bạn sử dụng cho game hay apps...). Phần mềm sẽ liệt kê các game và ứng dụng thường gặp nhất để bạn thay đổi tùy chọn ưu tiên (ở đây mình chọn cho game Wolfenstein Enemy Territory) (hình 2) Hình 2 Nếu game hoặc ứng dụng bạn cần dùng không có trong danh sách, hãy bổ sung file *.exe của nó bằng trình duyệt Search ở cuối menu này rồi Add. Chú ý Save priorities lại trước khi đóng cửa sổ để lưu thiết đặt. (hình 3) Hình 3 Cuối cùng bạn có thể chuyển sang tab Current Connections để xem các kết nối đang sử dụng (đôi lúc chúng ta cũng phát hiện ra vài kết nối "ẩn" không lộ mặt ở đây đó) (hình 4)
- Ngoài ra, phần mềm có một vài tính năng khác mà bạn có thể truy cập nhanh qua menu chuột phải: (hình 5) Hình 5 - Window Setting: Thiết lập giao diện cFos, ẩn tự động, và các thứ liên quan. - Favor Ping time: Khi bật tùy chọn này, cFos sẽ tự động giảm thời gian trễ PING giúp bạn chơi game đỡ lag hơn. Tuy nhiên điều này sẽ ảnh hưởng đến tốc độ kết nối. - Calibrate Line: Xóa sạch dữ liệu tối ưu của cFos và thực hiện lại từ đầu quá trình tối ưu hóa. Bạn có thể download về dùng thử tại:
- http://www.cfos.de/download/index_e.htm. Tại đây bạn cũng có thể download skin hoặc tải về pack tiếng Việt cho chương trình. Để sử dụng tiếng Việt, sau khi tải về, giải nén được 2 file cfspdiml_vi.txt, speedml_vi.txt, bạn paste 2 file này vào thư mục cài đặt cFosSpeed, Sau đó nhấn chuột phải vào icon trên khay hệ thống, chọn Options -> Selec Language, chọn Vietnamese. Chương trình sẽ khởi động lại và bạn đã có một giao diện tiếng Việt thân thiện, dễ sử dụng. 2. NetSpeeder Với những người không rành về kỹ thuật thì NetSpeeder của SuperHunter là một ứng viên sáng giá bởi tính dễ sử dụng và giao diện rất thân thiện. Tuy nhiên nếu bỏ công tìm hiểu thì chương trình này cũng có những công cụ nâng cao để bạn tận dụng hết khả năng kỹ thuật của mình. Hơn nữa, một chức năng rất đáng giá của chương trình này là hỗ trợ cả các kết nối không dây. Nhiều đánh giá nêu trên internet công nhận rằng nó giúp làm tăng tốc độ kết nối lên đến 300%. Sau khi hoàn tất quá trình cài đặt và đăng ký bản quyền sản phẩm, bạn sẽ thấy được giao diện chính của chương trình. Các phím chức năng chính sẽ được bố trí ở cột bên trái màn hình cùng với các lời diễn giải rất chi tiết công dụng của chúng ở phần màn hình bên phải. Và bây giờ chúng ta hãy cùng tìm hiểu các chức năng này của NetSpeeder. - Tweak Wizard: (hình 6) Hình 6 Tweak Wizard là cách thức đơn giản nhất và an toàn nhất có khả năng làm tăng tốc độ đường truyền của bạn nhanh hơn dựa trên các thông số đã được nhà sản xuất SuperHunter thử nghiệm trên từng loại đường truyền khác nhau. Click chọn và nhấn Next khi xuất hiện giao
- diện của chức năng này, bạn sẽ thấy được danh sách các loại đường truyền tương ứng như Dial-up, DSL, LAN và đặc biệt hơn cả là Wireless connection (kết nối không dây được dùng trong các máy tính xách tay). Đây thực sự là một điểm mạnh của chương trình NetSpeeder so với các chương trình cùng loại vì kết nối không dây đã trở nên phổ biến trong vòng một năm trở lại đây. Việc hỗ trợ Wi-Fi thật sự mang lại nhiều lợi ích cho người sử dụng máy tính xách tay trong công việc hàng ngày. Hãy chọn loại đường truyền tương ứng đang sử dụng và nhấn Next. Sau đó chọn một trong 3 dạng thông số mặc định Optimization Strategy sẵn có của chương trình và khả năng cải thiện đường tuyền ở mục Signal Quality. Sau cùng nhấn Next và Finish. Do phải thay đổi các thông số cấu hình vì thế bạn phải khởi động lại máy tính sau khi NetSpeeder thực hiện xong công việc. - FineTune: (hình 7) Hình 7 Nếu bạn là người rành về kỹ thuật và nắm vững các thông số thích hợp cho đường truyền đang sở hữu thì NetSpeeder cung cấp cho bạn tính năng FineTune. Tiến hành nhập các thông số mà bạn cho rằng mang lại hiệu quả tốt nhất vào các dòng tương ứng. Tốt nhất nên nhấn nút Test Speed để kiểm tra tốc độ hiện thực trước khi bạn chấp nhận-Apply giá trị này.
- - DNS Accelerator: (hình 8) DNS Accelerator có tác dụng giúp bạn tăng tốc độ truy cập vào các trang web thường xem bằng cách load và lưu trữ trước những thông tin vào ổ cứng. Khi chúng được cập nhật thì trình duyệt chỉ tải những thành phần được cập nhật mà thôi. Vì thế tốc độ load sẽ được cải thiện rất nhiều. Real name: (hình 9)
- Hình 9 Real name cho phép bạn biết nhanh chóng địa chỉ IP thực của một trang web bất kỳ trên mạng Internet bằng cách nhấn nút Add và nhập tên trang web vào. Chương trình sẽ kết nối với nhà sản xuất và hiển thị số IP thực của trang web cần kiểm chứng. Tính năng Net Viewer cung cấp cho bạn các thông tin đầy đủ và chi tiết về đường truyền bạn đang sử dụng như địa chỉ TCP/IP của mạng LAN... Bạn có thể tải NetSpeeder tại http://www.superhsoft.com/ , khi viết bài này thì NetSpeeder đã có bản 3.82, dung lượng 2,5M. 3. Onspeed Onspeed là một giải pháp cho những người sử dụng kết nối quay số truyền thống dial-up, theo quảng cáo của nhà sản suất thì nó có thể tăng tốc đến 1000%, kinh khủng phải không. Có thể tải bản dùng thử tại: www.onspeed.com/download/trial/ONSPEED_download_trial.zip. Sau khi cài đặt, chương trình sẽ nạp chung vào quá trình khởi động Windows và có biểu tượng quả bóng màu xanh trên khay đồng hồ. Click phải chuột vào biểu tượng đó và chọn Settings để thiết lập một số tính năng quan trọng cho chương trình. Trong cửa sổ Settings, ở tab Image Quality, hãy kéo thanh trượt về tận cùng bên trái (phía Accelerator: Maximum) để gia tăng tối đa khả năng nén hình ảnh của OS. Khi trang web
- được tải xong, chất lượng nguyên thủy của hình ảnh sẽ vẫn giữ nguyên. (hình 10) Hình 10 Ở tab Connection, gõ vào tên và password đăng nhập bất kỳ cho chương trình. Tên và password này sẽ luôn xuất hiện mỗi khi người dùng kết nối vào mạng, nó chỉ mất đi khi chương trình bị gỡ bỏ. Ở tab Features, đánh dấu cho cả hai thẻ Enable Macromedia Flash Compression (nén dữ liệu với các file Macromedia flash) và Block in-page advertisements (ngăn chặn toàn bộ quảng cáo xuất hiện trong một trang web) để cải thiện hơn nữa tốc độ lướt web. Sau khi thiết lập xong các tính năng, chọn OK để hoàn tất. Tiếp đó, hãy click phải chuột vào biểu tượng quả bóng và chọn thẻ Pop-Up Blocker để thiết lập một số thông số khác của chương trình. Tại tab Options, đánh dấu cho hai thẻ Enable PopUp Blocker (ngăn chặn pop up tự bung) và Block floating Flash-Ads (ngăn chặn các quảng cáo dạng flash động). Tab Logging cho biết chi tiết số pop-up mà chương trình đã ngăn chặn. Cuối cùng, chọn OK để hoàn tất. Chương trình còn có công cụ chẩn đoán tốc độ đường truyền. Hãy click phải chuột vào biểu tượng quả bóng và chọn Help > Diagnostic. Trong cửa sổ, Diagnostics xuất hiện, nếu muốn đo lường tốc độ đường truyền hiện thời của modem thì nhấn General. Kết quả sẽ được thể
- hiện tại cửa sổ Diagnostics.(hình 11) Hình 11 Cần lưu ý là OS chỉ tăng tốc lướt web, không làm tăng kích thước các thông số kết nối nên sẽ không tăng tốc download file. Do đó, nên sử dụng thêm một chương trình tăng tốc download song song với OS, tốt nhất là Internet Download Manger. Bên cạnh đó, OS không tương thích để tăng tốc cho các webite bảo mật (HTTPS). Tính năng tăng tốc của chương trình sẽ tự động tắt khi người sử dụng truy cập vào các trang web loại này. Trong khi lướt web, không nên chạy thêm bất cứ một chương trình thứ ba nào khác như nghe nhạc chẳng hạn. Nên kết hợp sử dụng trình duyệt Mozilla Firefox với OS để đạt được tốc độ duyệt web tối ưu nhất

CÓ THỂ BẠN MUỐN DOWNLOAD
-

5 bí quyết đơn giản để tăng tốc máy tính
 6 p |
6 p |  186
|
186
|  49
49
-

5 phần mềm hỗ trợ download miễn phí
 5 p |
5 p |  257
|
257
|  28
28
-

Những phần mềm tăng tốc Internet “xịn” nhất
 8 p |
8 p |  203
|
203
|  28
28
-

Thủ thuật tăng tốc độ đường truyền Internet
 2 p |
2 p |  188
|
188
|  19
19
-

Top 10 phần mềm miễn phí ghi âm đàm thoại Skype
 10 p |
10 p |  144
|
144
|  18
18
-

Những phần mềm 'bỏ túi' nên có
 10 p |
10 p |  108
|
108
|  14
14
-

Tăng tốc toàn diện hệ thống chỉ với 1 cú click chuột
 4 p |
4 p |  121
|
121
|  12
12
-

Microsoft ra mắt phần mềm hỗ trợ download miễn phí
 5 p |
5 p |  104
|
104
|  12
12
-

Cách dùng IDM để Download Game
 6 p |
6 p |  323
|
323
|  11
11
-
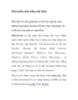
Khoá phần mềm bằng mật khẩu
 9 p |
9 p |  113
|
113
|  9
9
-

Bật tính năng tải trước của phần mềm IDM
 6 p |
6 p |  68
|
68
|  9
9
-

Tự tay "chế tạo" phần mềm đổi tên file
 4 p |
4 p |  89
|
89
|  8
8
-
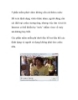
5 phần mềm phát video không cần cài thêm codec
 5 p |
5 p |  112
|
112
|  8
8
-
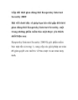
Gấp đôi thời gian dùng thử Kaspersky Internet Security 2009
 10 p |
10 p |  92
|
92
|  6
6
-

Chống phần mềm gián điệp với SpySweeper
 6 p |
6 p |  98
|
98
|  5
5
-

Bộ 9 phần mềm phục hồi password của PPR
 5 p |
5 p |  86
|
86
|  5
5
-

Những phần mềm tốt nhất nên cài khi mới mua PC
 3 p |
3 p |  96
|
96
|  5
5
Chịu trách nhiệm nội dung:
Nguyễn Công Hà - Giám đốc Công ty TNHH TÀI LIỆU TRỰC TUYẾN VI NA
LIÊN HỆ
Địa chỉ: P402, 54A Nơ Trang Long, Phường 14, Q.Bình Thạnh, TP.HCM
Hotline: 093 303 0098
Email: support@tailieu.vn








