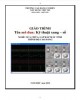Những thiết lập đáng ghi nhớ của HĐH Window Vista phần 2
73
lượt xem 8
download
lượt xem 8
download
 Download
Vui lòng tải xuống để xem tài liệu đầy đủ
Download
Vui lòng tải xuống để xem tài liệu đầy đủ
Thêm hình ca sĩ vào bài hát Trong bài này, mình sẽ hướng dẫn các bạn cách thêm hình vào một bài hát Trong WMP (Tab Library) , click phải vào bài hát, chọn Advanced Tag Editor.
Chủ đề:
Bình luận(0) Đăng nhập để gửi bình luận!

CÓ THỂ BẠN MUỐN DOWNLOAD