
Những thiết lập đáng ghi nhớ của HĐH Window Vista phần 7
lượt xem 11
download
 Download
Vui lòng tải xuống để xem tài liệu đầy đủ
Download
Vui lòng tải xuống để xem tài liệu đầy đủ
VistaBootPRO 3.3 - Cài đặt và chọn lựa sử dụng giữa các OS Với chương trình VistaBootPRO phiên bản 3.3 này, bạn sẽ dễ dàng cài đặt cũng như chọn lựa khởi động để sử dụng giữa hai hệ điều hành, Windows Vista và Windows XP trên cùng một máy tính, thông qua menu Dual Boot.
Bình luận(0) Đăng nhập để gửi bình luận!
Nội dung Text: Những thiết lập đáng ghi nhớ của HĐH Window Vista phần 7
- V istaBootPRO 3.3 - Cài đặt và chọn lựa sử dụng giữa các OS Với chương trình VistaBootPRO phiên bản 3.3 này, bạn sẽ dễ dàng cài đặt cũng như chọn lựa khởi động để sử dụng giữa hai hệ điều hành, Windows Vista và Windows XP trên cùng một máy tính, thông qua menu Dual Boot. Với phần mềm VistaBootPRO, bạn sẽ thấy xuất hiện menu Dual Boot để bạn chọn khởi động hệ điều hành Windows XP hay Windows Vista. Để sử dụng 2 hệ điều hành trên 1 máy tính, bạn nên cài đ ặt 2 hệ điều hành trên 2 phân vùng ổ cứng khác nhau, chẳng hạn: Windows Vista ở ở D, còn Windows XP trên ở C… Trước hết, bạn hãy tiến hành cài đ ặt hệ điều hành Windows Vista. Sau khi cài đặt thành công thì bạn đưa đĩa CD cài đặt Windows XP vào và tiến hành khởi động lại máy tính từ đĩa CD này. Bạn cài đặt Windows XP bình thường. Cài đặt xong, bạn sẽ sử dụng được hệ điều hành Windows XP. Để lựa chọn sử dụng Windows Vista hay Windows XP thì bạn phải dùng đ ến phần mềm VistaBootPRO. Bây giờ, bạn hãy tải Microsoft .NET 2.0 Framework về từ site của MS rồi tiến hành cài đặt vào máy tính. Tiếp đó, bạn tiến hành cài đặt chương trình VistaBootPRO. Khi cài đ ặt xong VistaBootPRO, bạn khởi động phần mềm này. Hộp thoại “First Backup” xuất hiện, bạn đóng bỏ hộp thoại này để vào giao
- diện chính của VistaBootPRO. Tiếp theo, bạn bấm chọn nút “System Bootloader” để mở ra hộp thoại “System Bootloader Maintenance”, bấm chọn hai ô “Windows Vista Bootloader” và “All Driver” rồi bấm nút “Install Bootloader”. Vẫn trong VistaBootPRO, bạn bấm vào nút “Manage OS Entries” để mở ra trang “Manage BCD OS Entries”. Ở đây, bạn sẽ thấy các hệ điều hành được cài đặt trên máy tính của bạn xuất hiện trong khung “Select an entry to enable options below”. Tiếp đó, bạn bấm chọn hệ điều hành sẽ được sử dụng để khởi động mặc định sau thời gian quy định nếu bạn không bấm chọn hệ điều hành. Chọn xong, bạn bấm chọn ô “Set as Default” trong mục “OS Display Options”. Kế đó, ở mục “OS Boot Options”, bạn bấm chọn số giây xuất hiện menu Dual Boot trong ô “Current boot timeout”. Bấm vào nút “Apply Updates”. Bây giờ, bạn bấm chọn nút “Advanced Settings” trên cửa sổ VistaBootPRO 3để mở ra trang Advanced BCD Registry Settings. Trong trang này, bạn bấm chọn “Microsoft Windows Vista” trong mục “Select Windows Vista or Longhorn entry from list below to begin”, bấm chọn ô “Boot VGA Enabled” ở mục “Boot Display Options”. Bấm nút “Apply Updates” rồi bấm nút Ok. Cuối cùng, trên cửa sổ VistaBootPRO, bạn bấm vào menu “Tools” rồi chọn “Restart Computer”, ho ặc bạn cũng có thể bấm tổ hợp phím Ctrl + Alt + R để khởi động lại máy tính. Ngay khi khởi động, menu Dual Boot (Windows Boot Manager) sẽ xuất hiện để cho bạn chọn lựa hệ điều hành cần sử dụng. Nếu bạn không chọn hệ thống sẽ tự động khởi động hệ điều hành mà bạn đã chọn mặc định trước đó sau thời gian mà bạn đã quy định ở trang “Manage BCD OS Entries” trong VistaBootPRO khi thiết lập. Phần mềm VistaBootPRO 3.3 tương thích với các hệ điều hành: Microsoft Windows XP, Vista, Server 2000, Server 2003, Longhorn Server. Khi cài đ ặt VistaBootPRO thì máy tính của bạn phải được cài đặt Microsoft .NET 2.0 Framework trước đó.
- VistaBootPRO phiên bản 3.3 có dung lượng file cài đặt 1.5 MB. Vô hiệu hoá cảnh báo cạn dung lượng đĩa Nếu bạn có một ổ cứng thứ hai đã đầy, hoặc một phần dành riêng sắp sửa đạt đến giới hạn dung lượng, Vista sẽ cảnh báo bạn liên tục với những thông báo pop-up nho nhỏ hiện ra trên taskbar. Tốc độ hiển thị thông báo có thể nhanh đến mức khó chịu, đặc biệt là khi hệ thống lại quét ổ đĩa vài phút một lần để cảnh báo bạn. Tuy vậy, bạn có thể dễ dàng vô hiệu hoá tính năng này. Thông báo trước: bạn cần có một khoảng không gian trống vừa đủ trên đĩa nếu như ổ đĩa đang nhắc đến là ổ C:, nơi cư trú của Windows. Nếu bạn muốn vô hiệu hoá cảnh báo này, thỉnh thoảng bạn nên để ý dung lượng file của mình.
- Mở menu 'start', gõ 'regedit' và nhấn Enter. Vào 'HKEY_CURRENT_USER\Software\Microsoft\Windows\CurrentVe rsion\Policies' Nếu bạn thấy một phím đăng ký có tên 'Explorer’ trong mục này, hãy mở nó ra. Còn trong trường hợp ngược lại, bạn có thể tạo một phím đăng ký như vậy bằng cách nhấn chuột phải vào phần bên phải và chọn 'new/key.' Đặt tên cho key mới là 'Explorer.' Vào Explorer và tạo một giá trị DWORD mới có tên “NoLowDiskSpaceChecks” và đặt giá trị 1 . Từ nay bạn sẽ không gặp phải những thông báo phiền toái như vậy nữa. Vô hiệu hóa việc tự khởi động lại khi hệ thống gặp sự cố Windows được lập trình mặc định khả năng tự khởi động lại ngay lập tức sau khi xảy ra sự cố, như nguyên nhân gây ra lỗi Blue Screen of Death (BSOD) hay một số lỗi khác. Việc khởi động lại này lại xảy ra quá nhanh để bạn có thể ghi lại thông báo lỗi nhằm sử dụng trong việc xử lý. Thực hiện theo các bước đơn giản sau để vô hiệu hóa tính năng tự động khởi động lại khi hệ thống gặp sự cố trong Windows XP và Windows Vista. Việc vô hiệu hóa tùy chọn tự động khởi động lại thường được thực hiện trong vòng chưa đến 10 phút.
- Lựa chọn hệ điều hành bạn đang sử dụng và thực hiện theo các b ước sau: Windows XP 1. Điều hướng đến cửa sổ Control Panel trong Windows XP bằng cách kích chuột trái trên thanh Start, chọn Settings và mở Control Panel. 2. Tại cửa sổ Control Panel, mở System. Chú ý: Trong Microsoft Windows XP, phụ thuộc vào hệ điều hành mà bạn cài đặt mà b ạn có thể thấy biểu tượng System hay không. Để chỉnh lại, kích vào liên kết Switch to Classic View phía bên trái cửa sổ Control Panel. 3. Tại cửa sổ System Properties, kích thẻ Advanced. 4. Xác định vị trí Startup and Recovery và kích nút Settings. 5. Tại cửa sổ Startup and Recovery, định vị và bỏ chọn hộp kiểm kế bên Automatically restart. 6. Kích OK trên cửa sổ Startup and Recovery. 7. Kích OK trên cửa sổ System Properties. 8. Từ giờ trở đi, khi một vấn đề gây ra bởi BSOD hay các lỗi hệ thống khác thì máy tính của bạn cũng sẽ không tự động khởi động lại. Khi cần bạn sẽ khởi động lại bằng tay. Windows Vista 1. Kích vào Start và chọn Control Panel. Thủ thuật: bạn có thể nhập từ khóa “system” trong hộp thoại tìm kiếm sau khi kích Start. Chọn System từ danh sách kết quả tìm kiếm rồi thực hiện bước 4. 2. Kích vào liên kết System and Maintenance. Chú ý: N ếu đang xem ở chế độ Classic View trên Control Panel, bạn sẽ không nhìn các liên kết đó. Hãy nhấp đúp chuột trên biểu tượng System và thực hiện Bước 4.
- 3. Kích vào liên kết System. 4. Tại phần tác vụ phía bên trái, kích liên kết Advanced system settings. 5. Xác định vị trí Startup and Recovery và kích nút Settings. 6. Tại cửa sổ Startup and Recovery, định vị và hủy chọn hộp kiểm kế bên Automatically restart. 7. Kích OK trên cửa sổ Startup and Recovery. 8. Kích OK trên cửa sổ System Properties. 9. Đóng cửa sổ System. 10. Từ giờ trở đi, khi một vấn đề gây ra bởi BSOD hay các lỗi hệ thống khác thì máy tính của bạn cũng sẽ không tự động khởi động lại. Khi cần bạn sẽ khởi động lại bằng tay.

CÓ THỂ BẠN MUỐN DOWNLOAD
-

ĐỀ THI MẠNG MÁY TÍNH - 3
 4 p |
4 p |  466
|
466
|  155
155
-

Sao lưu, phục hồi thiết lập mạng không dây trong Windows 7
 7 p |
7 p |  157
|
157
|  30
30
-

Giáo trình Sửa chữa máy tính (Nghề: Kỹ thuật sửa chữa, lắp ráp máy tính - Trung cấp): Phần 2 - Trường Cao đẳng Cơ điện Xây dựng Việt Xô
 65 p |
65 p |  36
|
36
|  11
11
-
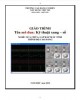
Giáo trình Kỹ thuật xung – số (Nghề: Kỹ thuật sửa chữa, lắp ráp máy tính - Cao đẳng): Phần 2 - Trường Cao đẳng Cơ điện Xây dựng Việt Xô
 55 p |
55 p |  31
|
31
|  11
11
-

Những thiết lập đáng ghi nhớ của HĐH Window Vista phần 9
 6 p |
6 p |  89
|
89
|  10
10
-

Những thiết lập đáng ghi nhớ của HĐH Window Vista phần 1
 6 p |
6 p |  90
|
90
|  9
9
-

Những thiết lập đáng ghi nhớ của HĐH Window Vista phần 3
 6 p |
6 p |  84
|
84
|  8
8
-

Những thiết lập đáng ghi nhớ của HĐH Window Vista phần 2
 5 p |
5 p |  72
|
72
|  8
8
-

Những thiết lập đáng ghi nhớ của HĐH Window Vista phần 6
 6 p |
6 p |  87
|
87
|  8
8
-

Những thiết lập đáng ghi nhớ của HĐH Window Vista phần 8
 8 p |
8 p |  79
|
79
|  8
8
-

Những thiết lập đáng ghi nhớ của HĐH Window Vista phần 5
 16 p |
16 p |  59
|
59
|  8
8
-

Những thiết lập đáng ghi nhớ của HĐH Window Vista phần 4
 8 p |
8 p |  68
|
68
|  7
7
Chịu trách nhiệm nội dung:
Nguyễn Công Hà - Giám đốc Công ty TNHH TÀI LIỆU TRỰC TUYẾN VI NA
LIÊN HỆ
Địa chỉ: P402, 54A Nơ Trang Long, Phường 14, Q.Bình Thạnh, TP.HCM
Hotline: 093 303 0098
Email: support@tailieu.vn








