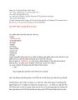Part 36 - IPSec
161
lượt xem 53
download
lượt xem 53
download
 Download
Vui lòng tải xuống để xem tài liệu đầy đủ
Download
Vui lòng tải xuống để xem tài liệu đầy đủ
Như chúng ta đã biết khi ta sao chép dữ liệu giữa 2 máy hoặc thông qua mạng VPN để nâng cao chế độ bảo mật người quản trị mạng phải tạo các User Account để chỉ khi nào các User này nhập đúng thông tin thì mới có thể trao đổi dữ liệu với nhau được. Như vậy một người nào đó không cung cấp đủ thông tin cần thiết sẽ không thể truy cập dữ liệu của chúng ta. Tuy nhiên họ vẫn có thể rình rập chờ thời cơ để đánh cắp dữ liệu một cách hoàn...
Chủ đề:
Bình luận(0) Đăng nhập để gửi bình luận!

CÓ THỂ BẠN MUỐN DOWNLOAD