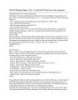YOMEDIA

ADSENSE
Phần Mềm-Tiện Ích part 9
70
lượt xem 6
download
lượt xem 6
download
 Download
Vui lòng tải xuống để xem tài liệu đầy đủ
Download
Vui lòng tải xuống để xem tài liệu đầy đủ
Cẩn thận với các chương trình nguy hiểm Có khá nhiều bạn hỏi sao đang làm Partition Magic 805 nửa chừng bị báo lỗi sau đó không còn khởi động vào windows được nữa, làm sao cứu hộ dữ liệu qúi.giá của mình đây
AMBIENT/
Chủ đề:
Bình luận(0) Đăng nhập để gửi bình luận!
Nội dung Text: Phần Mềm-Tiện Ích part 9
- Cẩn thận với các chương trình nguy hiểm Có khá nhiều bạn hỏi sao đang làm Partition Magic 805 nửa chừng bị báo lỗi sau đó không còn khởi động vào windows được nữa, làm sao cứu hộ dữ liệu qúi.giá của mình đây?. Không thể làm gì cứu hộ được nữa một khi PM ngưng đột ngột báo lỗi như vậy hay bị cúp điện đột xuất. Bài này giúp bạn có thêm nhiều kinh nghiệm cần có mỗi khi bạn nào chưa rành mà dàm vọc vaò các chương trình nguy hiểm như là Partition Magic 805 . Bạn phải biết mọi chương trình nhằm sắp xếp lại phân vùng ổ cứng dù nổi tiếng không mất dữ liệu như là PM 805, vẫn rất nguy hiểm với các bạn chưa rành.. Các chương trinh khác tương tự vậy như Bootmanager BOOTSTAR 90;.Harddisk Partitioner PartitionStar 1.49;Paragon Boot Manager 7.0;Paragon Partition Manager 2000.01; Ranish Partition Manager 2.38; Partition Commander 9.0.. và phục hồi đĩa cứng như Ghost 82 hoặc là Update BIOS đều gọi chung là chương trình tối nguy hiểm Bạn không thể nào chưa rành mà nên rớ tới chúng được. II) Những điều mà bạn cần phải làm khi định làm các chương trình nguy hiểm nói trên: Luôn luôn bạn nên nhớ những điều căn bản cho new bie sau: đây: 1) Sao lưu ngay toàn bộ các dữ liệu quí giá nhất của mình để chung vào 1 thư mục là My Documents và di chuyển thư mục này sang nơi khác nằm ngoài ổ C nhu là ổ F. Click nút chuột phải vào icon My documents trên desktop, chọn properties sau đó, chọn move đến nơi khác tuỳ ý. Ngoài ra các thư từ (mail )quí của bạn cần lưu trữ phải làm y vậy cũng đưa vào nơi khác. Trước khi chạy các chương trình phân vùng đĩa cứng, bạn nên chạy NDD ( Norton disk doctor 2002 ) chương trình dành cho DOS để xoá hoặc chỉnh lại ( fix )ại các lost link hay bad cluster trong ổ C, D … Ban mà lươì không chịu làm như thế, sẽ còn lỗi file trong ổ C; mọi chương trinh như PM 805, Ghost 82 hay Drive image2002( Image center 5.6 đều có thể ngưng đột ngột nửa chừng và bạn hết boot trở vào Windows được nữa đấy. 2) Nếu bạn thuộc dân lính mới ( new bie ) không bao giờ nên đụng vào PM805 dù bạn có thấy ổ C chật chội đến thế nào chăng nữa. Muốn phân vùng lại ổ C nên nhờ người có chuyên môn làm giúp cho bạn Đừng táy máy, khó chịu gì cả đừng tự làm mà chưa sao lưu: có ngày đổ nợ mất hết dữ liệu quí giá.. Bạn chỉ nên làm PM 8 khi nào biết làm sao lưu bằng ghost 82 hay tối thiểu là Drive image 2002 còn chưa biết sao lưu ổ đĩa: tuyệt đối không bao giờ nên thử nghiệm., 3) Bạn chỉ nên làm Boot Magic 80 để có primary partition( phân vùng chính ) là tương đối an toàn nhất. Dù không còn boot được vẫn còn cách vào ổ khác ngoài DOS để xoá được nút kiểm nhằm ngưng xài BM80. Còn các chương trình phân vùng khác như là Paragon Partition Manager 2000.01;
- Bootmanager BOOTSTAR 90 .. tuyệt đối bạn khộng nên thử qua bao giờ có ngày hối hận, khi 2 đĩa mềm khởi động dành cho nó bị hư đột xuất.( một cái thôi ) 4) Chỉ làm PM 805 khi đã có một đĩa CD, USB-HDD đã có bản sao lưu ổ C, hoặc D xong hoặc ít ra là bản lưu ghost trong ổ F đã dành cho C và D 5) Bạn chỉ vọc chương trình phân vùng khác như Ranisk Partition trong Hiren bootCD vì dù hư vẫn còn cứu hộ lại bằng đĩa CD, USB-HDD này, chứ không phải chỉ có đĩa mềm. Nhưng nhớ là bao giờ cũng cần có bản sao lưu ổ C, D nhé.. II) Những điều cần biết trong lúc làm phân vùng hay sao lưu ổ cứng: 1) Đang làm PM 805 bạn phải nhớ luôn là khi định lại kích thước làm rộng hay giảm ổ C đi là bạn phải kéo từ chỗ khác lấp thật đầy chỗ cũ, trưóc khi chọn apply cho nó thực hiện . Một khi đã làm rồi mà lỡ để 1 khoảng trống dù nhỏ, sẽ làm không thể phục hồi lại được nữa nhất là khi bạn làm trong DOS 2) Nên chọn thay dỗi kích thước phân vùng, chọn dùng Partition Magic805, bản chọn làm ngay từ trong Windows. Nó sẽ chui ra DOS tự động làm ở môi trường PE sau đó trở lại windows . Nếu nó làm không được, khởi động windows vẫn còn y như cũ, còn làm trong DOS mỗi khi hư đột xuất, là hư luôn và bạn khó lòng trở lại như cũ. 3) Phục hồi ổ cứng hay phân vùng bằng ghost, cũng nên chọn từ windows ra DOS làm ít sa chỗ hơn là chỉ làm trong DOS khó lòng sữa chữa và hết khởi động. Tránh dùng chuột dể chọn khi phục hồi bằng Ghost mà phải tập dùng 4 nút: Tab, nút Enter và 2 nút mũi tên lên, xuống để chọn: như thế sẽ ít chạy lung tung khi chọn nơi phục hồi lại. 4) Phải có bản lưu khác trong ổ cứng thay vì chỉ có 1 bản duy nhất trong đĩa CDRDW\DVDRW. Nhớ là đĩa này mà xoá vài chục lần sẽ hư đột xuất không ờ bạn vẫn ghi bình thường nhưng khi phục hồi lại mới biết. Hư nữa chừng bạn sẽ hết khởi động vào windows, còn một bản lưu khác trong ổ cứng mới cứu nguy cho banï. Không bao giờ nên để chồng đĩa kên nhau nhất là loại dĩa CDRW\DVDRW. 5) Khi nó làm mà nó nói có bất cứ error nào đó; bạn nên ngưng làm ngay và phải chạy ngay NDD trong DOS để sữa lỗi. Chạy scandisk của chính windows không hoàn hảo hay dùng NDD32 2006 trong windows cũng vậy thôi. 6) Nếu bạn chưa thật rành rẻ về sao lưu phân chia ổ cứng, tôi khuyên bạn nên thử dùng đầu tiên Drive image 2002( hoặc Image center 56 trong Hiren 79 ) an toàn gấp trăm lần so với vì có sẳn nút kiểm để dánh dấu. Và chỉ nên xài Ghost 82 khi nào bạn đã giỏi dùng chuột thật siêu mà không còn bị sai phạm, chết người nữa: máy hết boot.. 7) Nhó là khi dùng Drive image 2002 nên lưu thêm một bản ở ổ cứng thay vì vào đĩa CDRW . Drive Image phục hồi nữa chừng mà hư với đĩa CDRW thì bạn mất luôn tên ổ đĩa ( không phải như ghost ). Bạn phải dùng PM 805 trong DOS để đặt tên thứ tự ổ đĩa lại; mới hy vọng phục hồi đúng y nơi cũ. 8) Cuối cùng, chương trình update BIOS cũng khá nguy hiểm nếu bạn chưa rành; cúp điện đột xuất mà bạn chưa làm xong thì tiêu đời mainboard. Cần đọc đọc help thật kỹ coi
- BIOS ngày tháng và số hiệu chính xác trước khi câp nhật . Phải làm update BIOS cực nhanh trong 20- 30 giây là phải xong. Cập nhật BIOS cho ổ ghi CDRW\DVDRW mà lỡ có cúp điện đột xuất cũng coi như tiêu và không nên để đĩa CD trắng trong ổ đĩa ghi lúc cập nhật BIOS và bao giờ phải làm cho thật nhanh mới an toàn. Dr Hòang Đầu tiên bạn hãy download Deep Freeze Enterprise-Configuration Administrator về. Sau đó tiến hành cài đặt. Khi hoàn tất, nhấn vào Start --> All Programs --> Faronics --> Deep Freeze Enterprise --> Deep Freeze Administrator để khởi động chương trình. Bạn sẽ thấy được cửa sổ Deep Freeze Administrator Customization để thiết lập mã khách hàng (Customization Code). Lưu ý rằng: đây không phải là mật khẩu bảo vệ chương trình nhưng cũng không kém phần quan trọng liên quan đến sản phẩm tạo ra. Vì thế bắt buộc bạn phải nhớ nó. Cửa sổ làm việc chính của chương trình sẽ hiện ra. Nhấn vào thẻ Start Here để tìm hiểu những khả năng mà Deep Freeze Enterprise - Configuration Administrator làm được. Truy cập đến thẻ Configuration để tạo quyền sử dụng và quản lý cho phần mềm Deep Freezer theo ý thích. Nhìn xuống bên dưới sẽ thấy rất nhiều thẻ tùy chọn. Tuy nhiên, bạn chỉ cần chú ý đến 3 thẻ cơ bản sau: - Thẻ Password: cho phép đặt giới hạn dùng thử sản phẩm tạo ra trong một khoảng thời gian nhất định. Đầu tiên bạn nhấn nút Enable, nhập password quản lý vào dòng kế bên (nếu muốn). Sau đó đặt giá trị thời gian dùng thử ở hai mục Activation và Expiration. - Thẻ Frozen Drives: Theo mặc định mục Freeze All fixed Drives sẽ được chọn với ý nghĩa sản phẩm Deep Freezer tạo ra sẽ bảo vệ tất cả ổ cứng có trong máy tính. Điều này có thể bất tiện cho việc lưu trữ dữ liệu. Vì thế bạn nên chọn bảo vệ phân vùng chứa hệ
- điều hành mà thôi bằng cách bỏ chọn các phân vùng chứa dữ liệu trong bảng danh sách đấy. - Thẻ ThawSpace: tạo ra một phân vùng mới không chịu ảnh hưởng bởi khả năng “đóng băng” của Deep Freezer với dung lượng được lấy từ phân vùng chính chứa hệ điều hành với mục đích lưu trữ dữ liệu quan trọng khi làm việc. Thiết lập này nhằm hỗ trợ khả năng lưu trữ khi bạn chọn mục Freeze All fixed Drives trong thẻ Frozen Drives ở trên. Hãy lưu ý đến các giới hạn mà chương trình đặt ra: “Đối với hệ điều hành Windows 95/98/Me thì phân vùng được tạo ra chỉ có thể là định dạng FAT 16 với mức tối đa là 2GB mà thôi. Riêng đối với Windows 2000/XP thì bạn sẽ có khả năng lựa chọn giữa hai định dạng FAT 32 và NTFS tương ứng với mức tối đa lần lượt là 4GB và 100 GB”. Di chuyển đến thẻ Create Programs để tạo ra sản phẩm Deep Freezer theo ý muốn phù hợp với đặc trưng của từng máy tính đang sở hữu. Biểu tượng mang hình chữ C tạo ra chương trình cài đặt Deep Freezer The Enterprise Console: cho phép quản lý, giám sát, điều khiển Deep Freeze dễ dàng và nhanh chóng. Được chạy trên các máy chủ nhằm điều khiển các máy Client có cài đặt chương trình Deep Freezer Workstation Seed. Biểu tượng mang hình chữ W tạo ra chương trình cài đặt Deep Freezer Full Workstation Installation: được dùng phổ biến cho các máy tính đơn thông thường. Nhấn vào biểu tượng này và chọn nơi lưu trữ chương trình Deep Freezer được tạo ra với những tùy chọn theo ý muốn đã thực hiện ở trên. Biểu tượng mang hình chữ S tạo ra chương trình cài đặt Deep Freezer Workstation Seed: được cài đặt trên các máy Client trong mạng. Mọi thông tin về chương trình cũng như những hoạt động trên máy con sẽ được điều khiển trên máy chủ được cài đặt bản Deep Freezer The Enterprise Console. Biểu tượng cuối cùng mang hình nhiều máy tính kết nối tạo ra chương trình cài đặt Deep Freezer Server Manager có tác dụng quản lý thiết lập mật khẩu các cổng (port) hoạt động trên máy tính được cài đặt. Ngay từ bây giờ bạn hoàn toàn có thể dùng Deep Freeze Enterprise-Configuration Administrator để tạo ra một chương trình cài đặt Deep Freezer phù hợp với yêu cầu sử dụng đối với từng hệ thống khác nhau.
- ----------------------------------- Sử dụng: Sau khi khởi động lại máy bạn sẽ thấy biểu tượng (icon) của DF trên Taskbar. Nhấn Shift và nhấp kép chuột trái vào icon này sẽ có bảng thông báo nhập mật khẩu bảo vệ chương trình (tránh để người khác vô hiệu hoá nó, bạn phải nhớ pass này!). Sau đó bạn sẽ thấy giao diện của DF gồm 2 tag là Boot Control và Password. Trong thẻ Boot Control, để bảo vệ phân vùng C bạn chọn Boot Frozen, ngược lại để vô hiệu hoá DF thì chọn Boot Thawed. Sau khi chọn xong phải khởi động lại máy để thay đổi có hiệu lực. Có thể chọn vô hiệu hoá DF sau n lần khởi động (Boot Thawed on next …… restart) trong tag này. Còn thẻ Password để bạn đổi lại password thôi. Như vây để update chương trình chống virus cài trên ổ C hay bản vá Win,… chẳng hạn thì bạn chọn Boot Thawed rồi update, sau đó để bảo vệ bạn chọn Boot Frozen. ---------------------------------- Gỡ bỏ: Chạy file cài đặt 1 lần nữa, bạn sẽ thấy mục Uninstall sáng lên. Click vào đấy rồi OK là gỡ bỏ DF khỏi máy tính của bạn. ---------------------------------- Download Code: http://www.updatesofts.com/forums/showthread.php?t=45955&highlight=DeepFreeze

ADSENSE
CÓ THỂ BẠN MUỐN DOWNLOAD
Thêm tài liệu vào bộ sưu tập có sẵn:

Báo xấu

LAVA
AANETWORK
TRỢ GIÚP
HỖ TRỢ KHÁCH HÀNG
Chịu trách nhiệm nội dung:
Nguyễn Công Hà - Giám đốc Công ty TNHH TÀI LIỆU TRỰC TUYẾN VI NA
LIÊN HỆ
Địa chỉ: P402, 54A Nơ Trang Long, Phường 14, Q.Bình Thạnh, TP.HCM
Hotline: 093 303 0098
Email: support@tailieu.vn