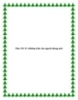Phần 1: Làm quen giao diện OS X
Chia sẻ: Huongdanhoctot_6 Huongdanhoctot_6 | Ngày: | Loại File: PDF | Số trang:9

lượt xem 4
download
 Download
Vui lòng tải xuống để xem tài liệu đầy đủ
Download
Vui lòng tải xuống để xem tài liệu đầy đủ
Dù được đánh giá là rất trực quan và dễ sử dụng, bản thân OS X cũng khiến những người dùng vốn quen thuộc với Windows sẽ cảm thấy bỡ ngỡ khi mới chuyển đổi nền tảng sử dụng. Bài viết này trước hết giúp bạn nhanh chóng làm chủ giao diện của hệ điều hành (HĐH) truyền thống Mac đồng thời cung cấp những mẹo sử dụng khá hữu ích cho công việc hàng ngày.
Bình luận(0) Đăng nhập để gửi bình luận!
Nội dung Text: Phần 1: Làm quen giao diện OS X
- Phần 1: Làm quen giao diện OS X Dù được đánh giá là rất trực quan và dễ sử dụng, bản thân OS X cũng khiến những người dùng vốn quen thuộc với Windows sẽ cảm thấy bỡ ngỡ khi mới chuyển đổi nền tảng sử dụng. Bài viết này trước hết giúp bạn nhanh chóng làm chủ giao diện của hệ điều hành (HĐH) truyền thống Mac đồng thời cung cấp những mẹo sử dụng khá hữu ích cho công việc hàng ngày. 1. Desktop - tuy lạ mà quen Ở góc độ nào đó, HĐH Windows mà hàng triệu người dùng đã quen thuộc mỗi ngày có nhiều điểm “mang hơi hướm” giao diện người dùng của Mac. Tuy nhiên, điểm khác biệt đầu tiên bạn có thể thấy là toàn bộ biểu tượng trên Desktop đều được xếp từ bên phải thay vì trái như Windows. Theo Apple, việc này sẽ giúp quá trình sử dụng thuận tiện hơn do con người thường có xu hướng nhìn từ phía phải nhiều hơn. Bạn cũng cần làm quen với thanh Dock – tương tự như Start Menu của Windows. Hầu hết các ứng dụng thường dùng và những ứng dụng đang chạy sẽ xuất hiện trên thanh này. OS X dùng một dấu sáng ở bên dưới mỗi biểu tượng để cho bạn biết nó đang trong trạng thái mở hay không. Trong khi đó, mọi biểu tượng liên quan đến trạng thái hệ thống và menu chính của các ứng dụng sẽ nằm trên thanh công cụ của OS X (phía trên cùng màn hình). Thanh này gồm hai phần
- chính, nhóm bên trái là các chỉ mục của menu, nhóm này sẽ biến động tùy thuộc vào ứng dụng mà bạn đang mở (như trong hình dưới là menu của Microsoft Word). Sự cố định này là một trong những điểm mạnh của OS X giúp việc sử dụng dễ dàng hơn (thay vì mỗi cửa sổ có một menu riêng theo kiểu khác nhau trên Windows). Riêng nhóm bên phải là các biểu tượng hệ thống. Về cơ bản, bạn sẽ có logo của Wifi, âm thanh, pin (với MTXT), biểu tượng Quicklook (công cụ tìm kiếm nhanh), đồng hồ hệ thống... Một số ứng dụng như iStats sẽ cho phép bổ sung các sơ đồ theo dõi trạng thái hệ thống. Một số lưu ý về Desktop của OS X mà bạn cần lưu tâm: - Mỗi cửa sổ của OS X đều có thể được di chuyển với thao tác tương tự như Windows nhưng bạn chỉ có thể thay đổi kích thước bằng việc kéo góc phải bên dưới (có vạch đánh dấu) thay vì kéo từ mọi hướng như trong Windows. - Nút bấm phóng to cửa sổ trong OS X không biến cửa sổ choán hết toàn bộ màn hình như Windows mà chỉ mở tối đa để hiển thị hết nội dung cần thiết. - Nếu chưa hài lòng với cách hiển thị của Desktop, bạn nhấn chuột phải và
- chọn Show View Options. Trong cửa sổ hiện ra, bạn có thể thay đổi một số tùy chọn ví dụ kích thước các biểu tượng, cỡ chữ, vị trí tên và cách sắp xếp… 2. Thanh Dock – nhiều tính năng quan trọng Phần lớn thời gian thao tác trên OS X có liên quan đến thanh Dock. Nó có vai trò rất quan trọng đối với OS X và thường gồm một số phần chính sau: - Biểu tượng ứng dụng: Ngoài chức năng khởi động ứng dụng, dấu sáng cũng cho bạn biết những ứng dụng đang mở. Bạn có thể thực hiện việc kéo thả các tập tin vào biểu tượng ứng dụng muốn mở trên Dock giống hệt như với Windows. Ngoài ra, các cửa sổ ứng dụng dạng thu nhỏ (Minimize) sẽ rút vào góc phải màn hình (thường cạnh thùng rác). Phần này có thể được xếp ngang nhau bình thường hoặc nhóm thành các Stack cho gọn hơn, tùy thuộc hoàn toàn người dùng – chính bạn. - Dấu sáng: Chỉ dẫn các ứng dụng đang chạy. - Thanh điều chỉnh kích thước: Giữa phần biểu tượng và phần các ứng dụng thu nhỏ, bạn sẽ thấy một thanh chắn trống. Hãy kéo thanh này lên hoặc
- xuống để thay đổi kích thước Dock. Ngoài ra, khi nhấn chuột phải vào đây và chọn Open Dock Preference, bạn sẽ được đưa tới cửa sổ tùy chọn của Dock với nhiều tinh chỉnh cấp cao hơn. Để thêm một biểu tượng vào Dock, bạn chỉ cần kéo nó từ Application (hay bất kì nơi nào khác) thả vào vị trí mong muốn trên Dock. Trong khi đó, nếu cần bỏ bớt, bạn kéo và thả nó ra ngoài Desktop hoặc đơn giản là kéo thẳng vào thùng rác. 3. Finder – Explorer của OS X Nếu như Explorer đảm nhận toàn bộ việc quản lý các thư mục hay tập tin trên Windows thì Finder chính là phiên bản tương đương trên OS X. Việc sử dụng Finder khá giống Explorer với cấu trúc duyệt các thư mục và sao chép, xóa các đối tượng, mở các ổ đĩa... Trong hệ thống sắp xếp thư mục của Finder, có ba thư mục đáng quan tâm: - Thư mục Users sẽ lưu toàn bộ nội dung cá nhân của mỗi người dùng trên Mac - mỗi người có một thư mục riêng đặt theo tên của họ. Trong đó có thư mục Home với các chỉ mục rõ ràng như Desktop, Documents, Library, Movies, Music… Khác với Windows, phân quyền người dùng trên Mac rõ ràng hơn rất nhiều. Nói cách khác, khi bạn chép một tập tin lên Desktop, tự động xuất hiện trong Desktop của thư mục mang tên bạn; tương tự, khi thêm nhạc vào iTunes, chúng sẽ xuất hiện trong thư mục Music > iTunes của tài
- khoản người dùng tương ứng. Để truy cập nhanh những khu vực này, bạn chỉ cần nhấn vào biểu tượng hình ngôi nhà ở thanh công cụ bên trái cửa sổ Finder. - Thư mục Applications là nơi lưu toàn bộ các ứng dụng của OS X – tương tự như “Program Files” của Windows. Tuy nhiên do cách bố trí theo từng gói nhất định nên Applications có phần gọn gàng hơn. Đáng chú ý trong thư mục này là Utilities với nhiều tiện ích quan trọng có ảnh hưởng lớn tới quá trình sử dụng máy; ví dụ như Disk Utility (phân vùng, quản lý phân vùng ổ đĩa), System Profiler (thông tin hệ thống)… - Nếu bạn gắn thêm ổ cứng lắp ngoài hay USB Flash, sẽ xuất hiện trên danh sách của Finder (góc trên bên trái) và đồng thời có mặt trên Desktop. Với OS X, trước khi rút ổ đĩa ngoài, bạn nên nhấn chuột phải vào tên tương ứng rồi chọn Eject để tránh thông báo lỗi, đồng thời tăng độ an toàn dữ liệu. Nếu bạn vô tình xóa mất một đối tượng trên Desktop hoặc trong cửa sổ Finder, bạn có thể khôi phục lại (nếu chưa đổ thùng rác Trash) đơn giản bằng cách nhấn Command + Z (tổ hợp phím Undo) hoặc mở Trash, nhấn chuột phải vào đối tượng và chọn Put Back. Một số lưu ý: - Đa số các thao tác sao chép dữ liệu trong Finder đều được thực hiện qua việc kéo – thả các đối tượng. Tổ hợp phím Copy (Command + C) và Paste (Command + V) vẫn có tác dụng sao chép nhưng tổ hợp Cut (chuyển) sẽ
- không có tác dụng. Thay vào đó bạn kéo đối tượng muốn di chuyển và thả sang thư mục đích. Nếu ở cùng ổ đĩa, nó sẽ tự động được di chuyển, nếu ở khác ổ đĩa, bạn giữ thêm nút Command. - Nếu như trong Windows Explorer, việc thay đổi tên các tập tin hay thư mục bị từ chối khi đang được mở trong ứng dụng thì với Finder của OS X, điều này hoàn toàn khả thi. Lấy ví dụ khi bạn đang soạn thảo tập tin document.doc trong Word và đổi tên thành data.doc. Tên mới sẽ tự động được cập nhật tức thời mà không ảnh hưởng gì tới các tác vụ bạn đang thực hiện (kể cả sao lưu). Đây là một điểm cộng rất lớn của Finder so với Explorer. - Mac OS X cho phép bạn đọc dữ liệu thoải mái từ các phân vùng NTFS của Windows nhưng sẽ cấm không cho ghi hay thay đổi. Trong khi đó, FAT32 và HFS+ (của chính OS X) sẽ hoàn toàn sử dụng bình thường. Dù hiện tại có khá nhiều công cụ cho phép OS X ghi được lên phân vùng NTFS nhưng nhìn chung không được ổn định cho lắm. 4. Exposé và Dashboard Bản thân OS X có hai tính năng đáng chú ý mà Windows 7 đã “mượn” một cách khéo léo. Trước hết là Exposé – cho phép xem các cửa sổ đang mở ở dạng thu nhỏ theo một thứ tự sắp xếp. Điều này sẽ hữu ích nếu bạn đang làm
- việc với nhiều tài liệu đang mở trong các ứng dụng khác nhau và thường xuyên phải chuyển qua lại giữa các trang văn bản. Exposé có thể được kích hoạt bằng phím tắt (thường là F9 hoặc F10) theo hai chế độ: chỉ trình bày các cửa sổ từ một ứng dụng hiện hành hay cửa sổ của tất cả các ứng dụng đang mở hay có thể sử dụng kết hợp với chức năng kéo thả rất tiện lợi. Ngoài Exposé, Dashboard cũng là thành phần không thể bỏ qua của OS X, tương tự như Sidebar của Windows 7 – cho phép sử dụng các widget để bổ sung tính năng. Tuy nhiên các widget của Dashboard được đánh giá cao hơn do có nhiều phiên bản rất phong phú. Ngoài các tiện ích theo dõi hệ thống, máy tính mini, chuyển đổi đơn vị, dự báo thời tiết… một số widget còn có thể thực hiện các chức năng quan trọng mà ứng dụng thường không có như báo động (sử dụng cảm biến) hay đưa Mac vào chế độ ngủ sâu (tương tự Hibernate) thông qua Deep Sleep (http://deepsleep.free.fr/). 5. Những tổ hợp phím tắt đáng chú ý Để các thao tác trên OS X nhanh chóng và hiệu quả hơn, một số phím tắt quan trọng dưới đây sẽ cần thiết. + Chuyển đổi ứng dụng nhanh: Command + Tab. + Đóng toàn bộ cửa sổ của một ứng dụng: Option + W. + Thoát nhanh ứng dụng: Command + Q. + Đăng xuất nhanh: Shift + Command + Q (nếu vô tình bấm nhầm tổ hợp này, bạn vẫn có 2 phút để nghĩ lại). + Ẩn nhanh cửa sổ hiện hành: Command + H (rất tiện nếu bạn định chơi game hay chat-chit trong giờ làm việc!).
- + Chụp hình màn hình: Command + Shift + 3 để chụp toàn bộ hoặc Command + Shift + 4 để chụp khu vực bạn chọn. Nếu nhấn tổ hợp thứ hai rồi nhấn tiếp dấu cách, bạn được phép chọn cửa sổ ứng dụng muốn chụp lại. Các tập tin ảnh sau đó sẽ lưu ngay lên Desktop. + Tìm kiếm nhanh: Command + Spacebar + Bắt buộc thoát ứng dụng: Tương tự như Alt + Ctrl + Del trên Windows, đây là giải pháp cuối cùng nếu ứng dụng đang dùng bị treo. Thực tế rất ít khi bạn cần tới nó nhưng trong những trường hợp nhất định, tổ hợp này là cứu cánh. + Các chức năng đa phương tiện: Toàn bộ nút F trên bàn phím Mac được gán mặc định cho việc điều khiển chức năng đa phương tiện (âm lượng, độ sáng bàn phím, độ sáng màn hình, dashboard… nếu muốn thay đổi, bạn có thể vào System Preferences và chọn Keyboard. Bên cạnh đó, nếu sử dụng các dòng Macbook với trackpad cảm ứng đa chạm hoặc Mac để bàn với Magic-trackpad, bạn sẽ muốn tận dụng tối đa cả các động tác đa chạm (tham khảo trong System Preferences > Trackpad). Lưu ý rằng nhiều ứng dụng như Firefox cũng hỗ trợ các động tác này (ví dụ như quét 3 ngón để Back/Forward chẳng hạn). Một mẹo nhỏ đáng lưu tâm là hầu hết các tổ hợp phím trên Windows đều có tác dụng trên nền Mac, chỉ cần bạn nhớ thay nút Ctrl bằng Command. Ví dụ như Ctrl + C để ra lệnh copy sẽ thay bằng Command + C chẳng hạn.
- Do khuôn khổ của bài viết, chúng ta không thể đề cập tới mọi khía cạnh chi tiết của giao diện Mac OS X mà chỉ điểm qua những tính năng chính quan trọng về giao diện. Với tiền đề như vậy, bạn hoàn toàn có thể làm chủ HĐH sau khoảng vài ngày sử dụng. Hy vọng chúng ta sẽ sớm gặp lại để bàn về phần dùng ứng dụng gì trên OS X theo nhu cầu của bạn!

CÓ THỂ BẠN MUỐN DOWNLOAD
Chịu trách nhiệm nội dung:
Nguyễn Công Hà - Giám đốc Công ty TNHH TÀI LIỆU TRỰC TUYẾN VI NA
LIÊN HỆ
Địa chỉ: P402, 54A Nơ Trang Long, Phường 14, Q.Bình Thạnh, TP.HCM
Hotline: 093 303 0098
Email: support@tailieu.vn