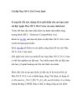YOMEDIA

ADSENSE
Phần 3: Cài đặt Mac OS X
66
lượt xem 11
download
lượt xem 11
download
 Download
Vui lòng tải xuống để xem tài liệu đầy đủ
Download
Vui lòng tải xuống để xem tài liệu đầy đủ
VI/ Giới thiệu hệ thống thử nghiệm – thành phần và lý do sử dụng Nhắc lại 1 tí về phần trước: Do giới hạn phần cứng của những chiếc Macintosh, chỉ một số lượng PC nhất định có cấu hình hợp lý (có thành phần giống với một chiếc Macintosh tương ứng) mới có khả năng cài đặt và chạy được Mac OS X trơn tru. Đừng buồn nếu chiếc PC của bạn không nằm trong số ít đó, vì ít ra bạn cũng đã hiểu thêm về thế giới Macintosh bí ẩn. Và nếu tình yêu dành cho...
AMBIENT/
Chủ đề:
Bình luận(0) Đăng nhập để gửi bình luận!
Nội dung Text: Phần 3: Cài đặt Mac OS X
- Generated by Foxit PDF Creator © Foxit Software http://www.foxitsoftware.com For evaluation only. Phần 3: Cài đặt Mac OS X VI/ Giới thiệu hệ thống thử nghiệm – thành phần và lý do sử dụng Nhắc lại 1 tí về phần trước: Do giới hạn phần cứng của những chiếc Macintosh, chỉ một số lượng PC nhất định có cấu hình hợp lý (có thành phần giống với một chiếc Macintosh tương ứng) mới có khả năng cài đặt và chạy được Mac OS X trơn tru. Đừng buồn nếu chiếc PC của bạn không nằm trong số ít đó, vì ít ra bạn cũng đã hiểu thêm về thế giới Macintosh bí ẩn. Và nếu tình yêu dành cho Mac đủ lớn, bạn cũng biết được có thể thay thế thành phần nào trong chiếc PC của mình để “rước nàng về dinh”. Hiện nay desktop PC sử dụng socket LGA775 chiếm số lượng khá lớn trên thị trường, do vậy chúng tôi chọn hệ thống thử nghiệm bao gồm mainboard LGA775 và một CPU Core 2 Duo. Qua kinh nghiệm cài đặt Mac OS X trên khá nhiều mainboard khác nhau, chúng tôi nhận thấy mainboard Gigabyte hỗ trợ khá tốt cho Mac OS X. Từ việc sử dụng các linh kiện thành phần thuộc các hãng OEM nổi tiếng (Ethernet và sound onboard Realtek), cho tới việc BIOS được viết có độ tương thích cao với các chuẩn chung, mainboard Gigabyte ít khi phải can thiệp sâu vào bảng DSDT, cũng như tìm kiếm driver (của Mac OS X) cho các giao tiếp kết nối khá dễ dàng. Ngoài ra các mainboard Gigabyte còn có được sự hỗ trợ mạnh mẽ từ cộng đồng OSX86 do số lượng người dùng cài đặt thành công rất cao, không ít trường hợp có thể chạy ngay mà không can thiệp gì (run out-of-the-box).
- Generated by Foxit PDF Creator © Foxit Software http://www.foxitsoftware.com For evaluation only. Cấu hình thử nghiệm của chúng tôi bao gồm: Mainboard: Gigabyte EP45-UD3L – socket 775 chipset P45. CPU: Core 2 Duo 7400 2.8GHz. RAM: 2×2GB DRR2 800MHz. VGA: Gigabyte GeForce 9600GT. VII/ Đồ nghề chuẩn bị Liệt kê và download: Do sử dụng phương pháp boot-132 để khởi tạo môi trường cho Mac, chúng ta cần đĩa cài đặt retail của Mac OS X và một đĩa boot khởi tạo. Đĩa boot khởi tạo môi trường EFI: Empire EFI 1.085 hoặc 1.085 R2 (download tại đây – chọn
- Generated by Foxit PDF Creator © Foxit Software http://www.foxitsoftware.com For evaluation only. phiên bản thích hợp cho PC của mình). Đĩa retail Mac OS X phiên bản Snow Leopard 10.6.3 (mới nhất hiện nay). Các bạn có thể mua từ các cửa hàng Apple với giá 29$, hoặc download tại đây. Do có dung lượng gần 7GB nên chúng ta cần một đĩa DVD+R double-layer. Bootloader: Chameleon 2 RC4. Download tại đây. DSDT Patcher GUI. Download tại đây. OSX86 Tools Utility. Download tại đây. Voodoo HDA kexts. Download tại đây. Boot screen gốc hoặc theme cho Chameleon để làm đẹp. Tham khảo tại đây. VIII/ Giới thiệu các bước cài đặt 1. Thiết lập lại BIOS. 2. Khởi động với đĩa giả lập EFI. 3. Boot đĩa retail Mac OS X. 4. Chia và format phân vùng Mac OS X. 5. Cài đặt và khởi động vào Mac OS X lần đầu. 6. Cài đặt bootloader, kext cơ bản. 7. Cài đặt các thiết bị. Đầu tiên chúng ta giải quyết nhanh 3 bước đầu. 1. Thiết lập lại BIOS: chúng ta cần thiết lập BIOS sao cho giống nhất với một chiếc Macintosh. Đầu tiên là disable floppy disk.
- Generated by Foxit PDF Creator © Foxit Software http://www.foxitsoftware.com For evaluation only. Tiếp theo tạm thời tắt C1E/C2E/C4E gì đó của CPU đi (có thể gây rắc rối khi boot), về sau cài đặt kext đầy đủ chúng ta sẽ bật lại.
- Generated by Foxit PDF Creator © Foxit Software http://www.foxitsoftware.com For evaluation only. Mac chỉ sử dụng AHCI nên chúng ta cũng chuyển qua thiết lập này cho các cổng SATA. Tiện thể enable USB support cho keyboard và mouse. Mac không hỗ trợ cổng PS/2 trên PC nên tốt nhất là keyboard và mouse sử dụng USB. Nếu không chúng ta cũng có thể cài đặt kext cho PS/2 keyboard/mouse.
- Generated by Foxit PDF Creator © Foxit Software http://www.foxitsoftware.com For evaluation only. Bật HPET (High Precision Event Timer) nếu có và chuyển về chế độ 32bit. Nếu bạn dự định chạy kernel của Mac ở mode 64bit thì chuyển HPET sang 64bit.
- Generated by Foxit PDF Creator © Foxit Software http://www.foxitsoftware.com For evaluation only. 2. Khởi động với đĩa giả lập EFI.
- Generated by Foxit PDF Creator © Foxit Software http://www.foxitsoftware.com For evaluation only. Tiếp theo bỏ đĩa EFI vào và boot tới khi xuất hiện màn hình như trong hình. Bạn có thể sử dụng các bản EFI khác nhau, như với mainboard P55 có thể sử dụng bản của tonymacx86. Bài viết này tôi sử dụng Empire EFI, đây là bản EFI nổi tiếng nhất và có đầy đủ các phiên bản support cho các hệ PC khác nhau, bao gồm cả P55 và ATI VGA và một số dòng CPU & chipset AMD cũ. 3. Boot đĩa retail Mac OS X. Tiếp theo lấy đĩa EFI ra, bỏ đĩa Mac OS X retail vào, đợi khoảng 20s (quan trọng) và nhấn F5. Khi đĩa Mac OS X Install DVD xuất hiện trong menu thì chọn boot.
- Generated by Foxit PDF Creator © Foxit Software http://www.foxitsoftware.com For evaluation only.
- Generated by Foxit PDF Creator © Foxit Software http://www.foxitsoftware.com For evaluation only. Tiếp theo sau khi load các kext default thì ta enter để load tiếp kernel. Nếu sau bước này các bạn có thể boot vào tới màn hình chào mừng của Mac OS X Installation thì coi như bước 3 thành công. Nếu không, xem lại đĩa EFI của bạn hoặc đổi sang bản khác. IX/ Chia phân vùng 4. Chia và format phân vùng Mac OS X. Sau khi màn hình install Mac OS X xuất hiện, bước tiếp theo cần làm là chia đĩa và format. Bản Mac OS X 10.5 Leopard vẫn còn hỗ trợ đồng thời 2 kiểu phân vùng ổ cứng MBR và GPT, nhưng kể từ Mac OS X 10.6 thì Apple đã chuyển hẳn sang sử dụng GPT. MBR và GPT là 2 định dạng phân vùng ổ cứng khác nhau, quy định cách thức lưu trữ các thông tin về partition (phân vùng), boot sector cũng như Master boot record trên đĩa. MBR và GPT không liên quan gì đến hệ thống tập tin (file system) cả, đó là cách mỗi phân vùng tổ chức và quản lý dữ liệu (các file) của riêng mình. Kể từ Windows Vista SP1 trở đi Microsoft mới chính thức hỗ trợ định dạng ổ đĩa GPT. Cấu trúc MBR
- Generated by Foxit PDF Creator © Foxit Software http://www.foxitsoftware.com For evaluation only. Tất nhiên các ổ cứng PC đều được phân vùng theo chuẩn MBR là chủ yếu, dù rằng GPT (như trong hình) cho thấy nhiều tính năng tiến bộ hơn. điều này một phần là do Windows mới chỉ hỗ trợ GPT gần đây chứ chưa chuyển hẳn qua, và một lý do khác nữa là các trình chia đĩa (partitioner) cũ như Acronis Disk Director và Partition Magic chỉ hỗ trợ MBR mà thôi. Ngay cả các chương trình backup như Acronis True Image cũng chỉ hỗ trợ MBR, phiên bản mới nhất mới bắt đầu hỗ trợ GPT. Tạm thời chúng ta không bàn tới thế giới của Linux, chú chim cánh cụt này hỗ trợ được tất cả các chuẩn ngay khi ra mắt do đặc tính mã nguồn mở của mình.
- Generated by Foxit PDF Creator © Foxit Software http://www.foxitsoftware.com For evaluation only. Để chia partition và format đĩa cứng, các bạn truy cập vào Disk Utility trong menu Utilities. Lưu ý: format theo chuẩn GPT sẽ xóa trắng toàn bộ ổ cứng của bạn (hiện đang theo chuẩn MBR), sau đó mới tiến hành phân vùng. Do vậy bạn nên sử dụng một ổ cứng riêng cho Snow Leopard, hoặc có thể tìm download bản OS X đã được sửa đổi để hỗ trợ MBR. Nếu bạn sử dụng bản Snow Leopard MBR, sau khi chia và format HFS+, nhớ dùng Acronis Disk Director để chuyển phân vùng đó thành primary active mới có thể cài đặt được. Đây là hướng dẫn cho GPT: Nhấn vào ổ đĩa muốn cái đặt (tên đĩa cứng chứ không phải phân vùng), vào mục Partition. Chọn số partition muốn tạo (1 hoặc nhiều hơn). Nhấn Option và chọn GUID Partition Table (GPT). Điền tên cho mỗi phân vùng, chọn format Mac OS Extended (Journaled) hay còn gọi là HFS+ cho phân vùng cài đặt. Cuối cùng là nhấn Apply.
- Generated by Foxit PDF Creator © Foxit Software http://www.foxitsoftware.com For evaluation only.
- Generated by Foxit PDF Creator © Foxit Software http://www.foxitsoftware.com For evaluation only. HFS+ của Mac và NTFS của Windows đều là 2 hệ thống tập tin tiên tiến và có nhiều ưu điểm. Thời kì FAT32 cũ kĩ, hệ thống tập tin này chỉ lưu được những file có dung lượng
- Generated by Foxit PDF Creator © Foxit Software http://www.foxitsoftware.com For evaluation only. Từ Mac OS X 10.5 trở đi, Apple đã tích hợp vào OS của mình khả năng read-only với phân vùng NTFS. Với Windows, tuy chưa được hỗ trợ từ Microsoft nhưng cũng có thể dùng một phần mềm hãng thứ 3 như Mac Drive để truy cập phân vùng HFS+. Lưu ý phát nữa: các bước trên đây đều có khả năng ảnh hưởng đến dữ liệu trên ổ cứng của bạn, vì vậy suy nghĩ kĩ trước khi hành động. Tác giả không chịu bất kì trách nhiệm nào trong trường hợp mất mát xảy ra. X/ Boot & Installation Sau khi format xong thì chúng ta thẳng tiến tới màn hình cài đặt. Trước khi nhấn Install cần customize lại để lựa chọn một vài thứ. Rosetta là một phần mềm giả lập để Mac chạy được các phần mềm viết cho kiến trúc PowerPC cũ, vì vậy cứ select cho an tâm.
- Generated by Foxit PDF Creator © Foxit Software http://www.foxitsoftware.com For evaluation only. Sau khi cài đặt xong (khoảng 20 phút), máy sẽ khởi động lại. Ở bước này các bạn lại bỏ đĩa EFI vào boot (do chưa có bootloader trên đĩa cứng). Chọn phân vùng vừa mới cài Snow Leopard và tiếp tục. Ở bước này có thể sẽ có một vài máy không boot được (treo giữa chừng, xuất hiện thông báo kernel panic hoặc tương tự). Các bạn có thể sử dụng tham số cpus=1 (chỉ sử dụng 1 nhân CPU) để tiếp tục. Sau khi cài đặt hoàn chỉnh chúng ta có thể boot bình thường. 5. Cài đặt và khởi động vào Mac OS X lần đầu. Sau khi xuất hiện màn hình welcome của Apple Mac OS X (chúc mừng được 70% rồi nhé), bạn điền các thông số cho tài khoản người dùng và tiếp tục. Desktop cùng dock và menu quen thuộc của Mac hiện ra.
- Generated by Foxit PDF Creator © Foxit Software http://www.foxitsoftware.com For evaluation only.
- Generated by Foxit PDF Creator © Foxit Software http://www.foxitsoftware.com For evaluation only. Việc đầu tiên chúng ta cần làm là tắt chức năng sleep của hệ thống. Nó có thể gây treo máy và nhiều lỗi linh tinh khác. Bật System Preferences trên thanh dock, vào Energy Saver và tắt như trong hình. 6. Cài đặt bootloader, kext cơ bản.
- Generated by Foxit PDF Creator © Foxit Software http://www.foxitsoftware.com For evaluation only. Tiếp theo chúng ta sẽ cài đặt bootloader và các kext cơ bản của hệ thống. Vào đĩa Empire EFI, thư mục Extra/Post-Installation và chạy gói cài đặt myHack. Chương trình này sẽ cài đặt Chameleon 2.0 RC3, PC EFI 10.5, FakeSMC v2, lspci, pfix v2.1.1 để bạn có thể boot mà không cần đĩa EFI nữa đồng thời cũng có các kext cơ bản cần thiết. Nhớ đọc kĩ hướng dẫn sử dụng trước khi chọn bất kì mục nào. Giữ trong đầu tư tưởng “thiếu còn hơn thừa”, vì thiếu thì có thể boot vào lại cài thêm, còn thừa thì mất công lắm. Sau khi cài đặt xong đừng restart vội. Tôi sẽ hướng dẫn các bạn cài đặt Chameleon 2 RC4. Nhét USB chứa Chameleon 2 RC4 đã chuẩn bị từ đầu, giải nén và copy thư mục Chameleon ra desktop. Tiếp theo tìm thư mục Extra trên thư mục root phân vùng cài đặt SL. Copy các thứ trong Chameleon/Optional Extras vào theo như trong hình.
- Generated by Foxit PDF Creator © Foxit Software http://www.foxitsoftware.com For evaluation only. Bật chương trình terminal (đường dẫn /Applications/Utilities/Terminal.app) lên và gõ các lệnh cài đặt như sau: sudo -s (nhập password khi tạo user account vào để chuyển sang chế độ super user). cd Desktop/Chameleon/i386 diskutil list (liệt kê tên các ổ đĩa trên máy – ghi lại tên của ổ đĩa cài Mac OS X, của tôi là đĩa disk0, phân vùng disk0s2). fdisk -f boot0 -u -y /dev/rdisk0 (ghi master boot record cho đĩa). dd if=boot1h of=/dev/rdisk0s2 (ghi boot sector cho phân vùng). cp boot / (copy file boot vào root).

Thêm tài liệu vào bộ sưu tập có sẵn:

Báo xấu

LAVA
AANETWORK
TRỢ GIÚP
HỖ TRỢ KHÁCH HÀNG
Chịu trách nhiệm nội dung:
Nguyễn Công Hà - Giám đốc Công ty TNHH TÀI LIỆU TRỰC TUYẾN VI NA
LIÊN HỆ
Địa chỉ: P402, 54A Nơ Trang Long, Phường 14, Q.Bình Thạnh, TP.HCM
Hotline: 093 303 0098
Email: support@tailieu.vn