
PHẦN GIÁO TRÌNH PHỔ CẬP ĐỒ HOẠ HOẠT HÌNH
lượt xem 29
download
 Download
Vui lòng tải xuống để xem tài liệu đầy đủ
Download
Vui lòng tải xuống để xem tài liệu đầy đủ
Bạn hãy cài đặt Macromedia Flash mà từ nay trở đi chúng tôi sẽ tạm gọi tắt là MF. Trên các ví dụ, chúng tôi sử dụng MF version 5.0 để mọi người đều có thể dùng được, tuy nhiên nếu các bạn có điều kiện có thể cài đặt version cao hơn. Phần khác biệt chúng tôi xin trình bày ở những bài riêng.
Bình luận(0) Đăng nhập để gửi bình luận!
Nội dung Text: PHẦN GIÁO TRÌNH PHỔ CẬP ĐỒ HOẠ HOẠT HÌNH
- Diễn Đàn Tin Học | Tutorial Room | Macromedia Flash PHẦN GIÁO TRÌNH PHỔ CẬP ĐỒ HOẠ HOẠT HÌNH Bài 1. Làm quen với Flash Bạn đang xem trang 2 Bạn hãy cài đặt Macromedia Flash mà từ nay trở đi chúng tôi sẽ tạm gọi tắt là MF. Trên các ví dụ, chúng tôi sử dụng MF version 5.0 để mọi người đều có thể dùng được, tuy nhiên nếu các bạn có điều kiện có thể cài đặt version cao hơn. Phần khác biệt chúng tôi xin trình bày ở những bài riêng. Khi vào môi trường MF ta thấy màn hình ban đầu trông gần như thế này: Xin bạn hết sức lưu ý, những nút lệnh, thực đơn chuẩn của các chương trình chạy trong Windows như cất, mở, cắt, copy, dán... chúng tôi không đề cập
- vì điều này quá quen thuộc đối với những ai đã sử dụng vi tính. Nếu có khó khăn về vấn đề này xin trao đổi với những người xung quanh bạn, nếu họ không trả lời được thì mới mail về cho chúng tôi, xin hết sức thông cảm vì số lượng thư trả lời của chúng tôi quá nhiều, chúng tôi ưu tiên trả lời những vấn đề mà chưa tài liệu nào nói tới trước. Ta hãy quay lại màn hình của MF. Bạn thấy bên dưới là một khung màu trắng mà được ghi chú là vùng làm việc đúng không. MF gọi đó là sân khấu (Stage). Khi đã tạo thành phim thành phầm chiếu ở chế độ normal, hoặc để nhúng vào các trang Web, thì đoạn phim sẽ trình diễn trên sân khấu này, những gì bên ngoài sân khấu sẽ không có tác dụng vì trên trang web nó giống như một khung cửa sổ cho ta xem những gì trong nó. Tuy nhiên, bạn cũng đừng lo sợ vì nếu ta làm các phim hoạt hình giảng dạy hay các screensaver ta sử dụng chế độ fullscreen thì khung hình sân khấu này cũng chẳng quan trọng. Bạn làm các phim hay chương trình bảo vệ màn hình thậm chí bạn đặt sân khấu có kích thước là 0 cũng chẳng có ảnh hưởng gì. Để đặt kích thước sân khấu bạn hãy right-click vào sân khấu chọn Movie Properties để hiện bảng thuộc tính phim như sau: Tại bảng thuộc tính này về tốc độ chuyển động khung/giây ta nên đặt theo ngầm định của MF là 12. Bạn có thể tăng lên nếu muốn hình ảnh hoạt hình mịn hơn và muốn nó... chậm hơn. Phần đơn vị đo xin chọn là Pixel (Điểm ảnh), nếu chọn các đơn vị đo khác như inch, milimet... sẽ rất dở hơi. Vì khi bạn thiết kế, máy tính của bạn đã thiết lập độ phân giải màn hình (Trong Control Panel/Display/Settings) mà khác với độ phân giải của máy tính chiếu phim Flash của bạn, hình ảnh sẽ không trung thực, méo mó, vẹo vọ, nham nhở... Phía trên ghi tên cảnh mình định làm là scence 1 (Cảnh 1), trong cảnh có 1 lớp Layer1. Ta cũng có thể đổi tên lớp bằng nhiều cách ví dụ nháy phải chuột, chọn properties và đánh lại tên. Mỗi một cảnh bao gồm các lớp biểu diễn. Bạn dễ dàng thêm các lớp bằng việc click vào dấu + ở góc trái dưới của hộp tên các lớp. Bạn hãy tưởng tượng đó là những lớp trong suốt xếp chồng lên nhau. Tại mỗi lớp cho ta đặt bất cứ thứ gì trên đó như các hình ảnh, đoạn phim, đoạn âm thanh..... Bạn có thể hỏi,
- tại sao phải phân lớp đúng không? à, phân lớp để tiện quản lý. Những hình ảnh của lớp phía trên có thể sẽ che khuất những hình ảnh ở lớp dưới. Tuy nhiên bạn có thể đặt một số tính chất tranfarent để cho nó trong suốt nhìn xuyên qua. Nếu có nhiều lớp giúp cho bạn xử lý được dễ dàng hơn. Dễ như thế nào? Khi có một cảnh được thể hiện bằng rất nhiều lớp, hình ảnh lớp nọ chồng lên lớp kia, khiến bạn không biết đâu mà lần. Bạn có thể tắt bỏ bằng cách nháy vào phần con mắt của một lớp để cho không hiện lên các hình ảnh của lớp đó. Khi đó bạn không bị rối và bị nhiễu bởi các đối tượng của lớp bị tắt này, công việc sẽ dễ dàng hơn. Mặt khác, những lớp nào đã làm xong, bạn có thể khoá lại (Nháy vào chỗ cái khoá) của lớp, lớp sẽ không thể bị thay đổi. Lúc này bạn có thao tác nhầm cố tình xoá thì lớp bị khoá cũng không hề suy suyển. Bạn thấy như thế có tốt không? Bạn không phải lo, vì khi chiếu kết quả phim, những lớp bị tắt kia không ảnh hưởng gì cả. Bạn có thể xoá lớp đi bằng cách right-click vào lớp cần xoá, chọn Delete Layer. MF kiểm soát lớp bằng cách gán cho lớp có một số tính chất nhất định. Bạn right-click vào lớp, rồi chọn properties sẽ hiện một bảng thuộc tính lớp. MF chia lớp thành các loại gồm Normal (Thường), Guide (Dẫn), Guided(Được dẫn), Mask (Mặt nạ) và Masked (Bị che bởi mặt nạ). Trong đó kiểu normal là đờ phôn. MF cho phép tạo 2 loại lớp guide: Lớp dẫn và lớp dẫn chuyển động. Những đường, hình dạng trên lớp dẫn thường được dùng làm điểm căn cứ để bố trí, điều chỉnh các đối tượng trên sân khấu stage. Lớp dẫn chuyển động cho phép bạn tạo một đường quỹ tích giúp cho đối tượng hoạt hình chuyển động theo nó. Vấn đề này sẽ đề cập ở một bài riêng khi bạn liên kết lớp được dẫn guided có chứa đối tượng hoạt hình với lớp dẫn guide chuyển động. Lớp mặt nạ mask che dấu toàn bộ lớp bị che masked nằm trực tiếp bên dưới nó. Tất cả những gì nằm trên lớp mặt nạ đều là những lỗ thủng hoặc khe hở để ta nhìn thấy lớp Masked bị che bởi mặt nạ. Ví dụ lớp mặt nạ có chứa những dòng chữ. Lớp bị che có một tấm thảm nhiều màu sắc. Ta cho tấm thảm chuyển động, khi chiếu, trên màn hình ta sẽ thấy dòng chữ đổi màu rất đẹp. Bạn nhìn thấy chữ "Hân hạnh giới thiệu" trên đầu bài viết này đã được thực hiện theo nguyên tắc đó. Khi có nhiều lớp trong một cảnh, thì MF bao giờ cũng có một lớp hiện tại là lớp cho ta làm việc, mọi vấn đề dán, import, chèn... đều sẽ nằm trên lớp này. Bạn nên nhớ rằng nếu bạn chèn một bông hoa trên lớp hiện tại, sau đó chèn thêm một ngôi sao. Nếu di chuyển ngôi sao đè lên bông hoa thì khi đưa ngôi sao ra vị trí khác, thông thường sẽ không thấy bông hoa nữa. Bạn nên chèn bông hoa trên 1 lớp, ngôi sao trên 1 lớp nếu như trong xử lý hình ảnh có đoạn chúng chồng lên nhau.
- (Tất nhiên có một cách nhóm Group các đối tượng trên cùng một lớp, nhưng Trung tâm Tin học Trung tâm Tin học ABC không khuyến khích giải quyết theo kiểu này, nó dẫn tới nhiều rắc rối mà vấn đề hướng dẫn qua INTERNET không có chỗ để giải đáp những rắc rối kiểu đó, bạn chỉ tham khảo nó ở các lớp học của Trung tâm Tin học ABC) Tại mỗi lớp, bạn nhìn sang vùng tiến trình thời gian được chia thành các khung frame. Đấy là những chỗ đặt sẵn. Số lượng các frame này tuỳ thuộc vào mục đích và yêu cầu của tệp bạn định làm mà đặt cho hợp lý. Các khung Frame này chúng tôi xin trình bày ở một bài khác. Về trang trước Trang tiếp theo Diễn Đàn Tin Học | Tutorial Room | Macromedia Flash PHẦN GIÁO TRÌNH PHỔ CẬP ĐỒ HOẠ HOẠT HÌNH Bài 1. Làm quen với Flash Bạn đang xem trang 3 Bây giờ ta chuyển sang phần mà ta cần nghiên cứu sâu hơn một chút. Bạn có thể đặt cái gì vào các lớp này? Tất nhiên nếu bạn dùng MF để tạo hiệu ứng đối với chữ, bạn có thể chèn chữ trực tiếp lên từng lớp. Tuy nhiên chúng tôi khuyên bạn không nên đánh thẳng vào bằng cách này. Tai sao vậy? Qua một số bài chúng tôi sẽ giải đáp, chúng tôi sẽ hi vọng bạn tự suy nghĩ và hiểu rõ điều này. Bây giờ chúng ta phải tạo một thư viện riêng. Vấn đề tạo thư viện để chúng ta có thể làm việc được nhiều lần đối với mỗi đối tượng. Ví dụ như tạo thư viện có một con chim thì khi sử dụng tiến trình thời gian, ta có thể đưa con chim vào phim ở bất cứ đoạn nào của hoạt hình, có thể đưa nhiều lần mà không phải thiết kế lại. Bài này chúng tôi hướng dẫn bạn lấy các hình ảnh của các tệp khác đã thiết kế, đưa vào thư viện của mình. Để sử dụng được thư viện này ra bạn phải chèn vào 1 Symbol bằng cách chọn Insert New Symbol để hiện hộp thoại sau:
- Vì chúng ta sẽ chèn hình động vào lớp nên bạn hãy chọn Movie Clip, đánh tên Symbol rồi OK. Khi đó MF sẽ hiện sang trạng thái tiếp nhận nội dung của Symbol. Do chúng ta chưa làm được gì, nếu bạn không có bộ cài, bạn có thể download tệp này rồi xả nén ra, nếu bạn có bộ cài trên máy, bạn hãy chọn trên trình đơn File/Open as Library... để mở tệp có tên là Sample - Animates.FLA trong thư mục (Nguồn cài FLASH5)\Goodies\Mcromedia\Flash Libraries. Chúng ta đã mở tệp đã có các công đoạn thiết lập sẵn trên như một thư viện. Bạn thấy không, đây là một thư viện, đây là những thứ đã có sẵn cho bạn đặt vào các lớp của mình. Bạn hãy Drag hình con chim đang bay này vào vùng làm việc của Symbol. Có nghĩa là hình con chim này đang ở trong Symbol có tên là Chim Bay. Vì hình ảnh con chim đang bay này không phải là một khung đứng im, nó có số khung ảnh liên tiếp nên ta phải thêm vào Symbol số khung cần thiết cho một
- chuyển động bằng cách: Bạn hãy click vào khung số 12 trên tiến trình thời gian, nhấn F5 để thêm 12 khung cho Symbol. Ta có thể thêm các lớp khác vào Symbol Chim bay này rồi chèn tiếp các hình khác, nhưng cái này để bài sau. Bây giờ ta click về Scence 1 để quay lại cảnh 1. Tại lớp Layer 1 của Cảnh Scence 1, bạn hãy gõ Ctrl +L để hiện thư viện mới của mình, chọn trong thư viện Symbol có tên Chim bay rồi Drag nó ra đặt ở vị trí đầu của Stage. Như thế này: Nếu hình con chim to quá bạn có thể right-click vào chim, chọn Scale rồi drag các quai để hình con chim nhỏ lại. Bây giờ bạn nhấn Ctrl + Enter để kiểm tra xem con chim vẫy cánh như thế nào. Ta sẽ thấy nó vẫy cánh như nhảy xếch vậy. Tại sao, vì chúng ta không cho đủ số khung của con chim so với thiết kế mẫu. Ta hãy Dclick vào biểu tượng Symbol trong thư viện để tăng số khung trong tiến trình thời gian. Bạn hãy click vào khung số 15 rồi nhấn phím F5 để thêm 3 khung nữa.
- Bây giờ ta nhấn Ctrl + Enter để kiểm tra. Bạn thấy không, con chim đã vỗ cánh rất đều nhé. Bây giờ chúng ta sẽ vẽ đường bay cho con chim. Bạn click chuột để về Scence 1. Trên tiến trình thời gian, bạn hãy click vào khung số 60 rồi nhấn F6. Nháy phím phải vào khung số 1, chọn Create Motion Tween (Tạo đường chuyển động) Ta sẽ thấy có một hình mũi tên từ khung số 1 đến khung số 60: Mũi tên này cho ta biết rằng MF sẽ biến đổi liên tiếp các khung sao cho phù hợp với 2 hình ảnh ở đầu và ở cuối của tiến trình. Đầu tiến trình là khung số 1, cuối tiến trình là khung số 60. Bây giờ bạn nháy vào khung số 60. Sau đó Drag hình con chim về vị trí ở cuối sân khấu Stage. Sau đó bạn nhấn Ctrl + Enter. Bạn thấy điều gì xảy ra? Ô kìa, con chim đã bay đi một đoạn rồi. Flash thật quá d ễ. Bây giờ bạn lại tác động vào quỹ đạo của con chim bằng cách click vào khung số 20, nhấn F6 để thêm bước ngoặt của chuyển động. Khi đó sân khấu sẽ hiện vị trí của con chim ở khung này theo tiến trình bay phần trên đã nêu. Bạn Drag nó lên trên đầu cao hơn vị trí hiện tại. Có nghĩa là chúng ta đã đặt bước ngoặt bắt con chim phải bay qua điểm đó. Ta lại nhấn Ctrl + Enter để kiểm tra. Con chim đã bay đúng với tiến trình mới.
- Tới đây ta cần phải vẽ đường quay lại cho con chim bay ngược lại. Bây giờ bạn hãy click vào khung số 120 của tiến trình thời gian trong Scence 1, nhấn F5, ta sẽ thấy 1 đường chấm chấm hiện ra từ 60 đến 120. Nhấn vào khung 120 ta nhấn F6, đường chuyển động lại được thiết lập. Ta click vào khung 60, drag để hình con chim ra khỏi sân khấu đặt ở cánh gà phải. Nhấn vào khung 61 để đảo chiều bay của con chim bằng cách right-click vào con chim, chọn Scale, rồi drag quai điều khiển góc trái trên sang phải cứ drag để đảo được chiều và kích thước phù hợp thì thôi. Tương tự ta click vào khung 120 và drag con chim tới vị trí mới ở cánh gà trái. Tại vị trí này, theo cách trên ta thu nhỏ con chim lại. Sau đó nhấn Ctrl + Enter để kiểm tra kết quả.
- Bạn thân mến! Chúng tôi đã hướng dẫn cho bạn bài 1 để tạo chuyển động con chim bay. Bạn có thể tạo nhiều lớp để có một đàn chim bay và tương tự, sau đây là tóm tắt bài: - Để chèn một hình ảnh cử động từ thư viện FLA có sẵn vào, ta cần chèn một Symbol Movie Clip để tiếp nhận. Đặt số khung trong Symbol này để hình ảnh cử động đủ số hình của nó bằng cách nhấn F5. - Chèn các lớp trong cảnh để tiếp nhận Symbol. - Tại mỗi lớp muốn tạo quỹ tích chuyển động cho hình ảnh cử động phải chọn Create Motion tween. Nhấn F6 tại các bước ngoặt của chuyển động và thay đổi hình ảnh trong bước ngoặt. - Ctrl + Enter để dịch thành tệp Swf và chiếu kiểm tra. Sau đây là các bài tập dành cho bạn: Bạn download file Btap1_FLA.zip xả nén để có tệp BT1.FLA Tại đây chúng tôi đã thiết lập sẵn các hình con ếch, ô tô... bạn hãy làm các bài tập tương tự trên cho thật nhuần nhuyễn. Mọi thắc mắc về bài viết xin gửi về: Trung tâm Dạy nghề và Phổ cập Tin học Miền núi Gửi thư điện tử cho Trung tâm Tin học ABC với subject: Gui cho Hue Nhi & BBT Flash. Giáo án, ví dụ và bài tập mẫu có thể tìm trên đĩa CDROM Trung tâm Tin học ABC - Tp. Yên Bái DownLoad file giới thiệu. 1. Giáo trình Căn bản nâng cao AutoCAD. 2. Giáo trình Đồ hoạ hoạt hình.
- 3. Lập trình API và VBA 4. Tin học Phổ cập Văn phòng 5. Đặc tả Xử lý và Xử lý Tự động 6. Các thủ đoạn của Hacker Biên soạn: Nguyễn Phương Thảo, Nguyễn Cường, Nguyễn Lan Anh, Nông Quốc Minh & Nhóm Ks. Hàng Không Sân bay Yên Bái. Tổng biên tập Flash: Nguyễn Cường Về trang trước Diễn Đàn Tin Học | Tutorial Room | Macromedia Flash Trung tâm Tin học ABC Giáo trình Flash cho người mới học Bài 2. Điều khiển chuyển động theo đường dẫn Trong MF người ta thường chia hoạt hình làm 2 loại chính: 1. Hoạt hình chuyển động 2. Hoạt hình cử động và biến hình Ví dụ một người đang nhảy múa, nếu nhảy tại chỗ thì tất cả sự biến ảnh từ trạng thái này sang trạng thái khác gọi là biến hình cử động, còn nếu đang di chuyển nhảy từ vị trí A đến vị trí B đó là chuyển động. Tuy nhiên trong nhiều trường hợp bạn đều có thể sử dụng 1 trong 2 loại trên đều được. Bài học này chúng ta chỉ nghiên cứu đến sự chuyển động.
- Trong bài tập 1. Các chuyển động mà chúng ta tập làm là các chuyển động thẳng. Cho dù đó là những đường thẳng ngắn nhưng trong nhiều trường hợp điều đó sẽ không đúng. Bạn hãy để ý, nếu ta điều khiển chuyển động cho một chiếc máy bay ở bài tập 1 thì rất buồn cười. Vì khi bạn cho máy bay chuyển động thẳng thì không sao, nếu bạn cho máy bay thay đổi độ cao thì hình như máy bay "rơi" chứ không phải bay, điều đó dẫn tới sự không chuẩn xác của hành động. Bay giờ chúng ta sẽ nghiên cứu để chiếc máy bay chuyển động đúng quỹ đạo và để thực hiện thật chuẩn. Bạn hãy vào MF để tạo một tệp mới. Chúng ta sẽ sử dụng những thư viện dùng chung để làm việc này. Nếu máy của bạn không có thư viện dùng chung xin download tệp sau rồi xả nén, bạn sẽ có một tệp.FLA và dùng phương pháp mở File/Apen as Library... để mở nó như là thư viện. Còn thư viện dùng chung bạn chọn cách mở windows/Common Library /Movie Clip. Chèn Symbol MayBay bằng cách của bài 1. Sau đó drag hình cái máy bay vào vùng làm việc của Symbol. Rồi đóng cửa sổ thư viện dùng chung lại. (Chúng tôi không khuyến khích việc chèn trực tiếp từ thư viện dùng chung ra Scence 1, vì khi học nâng cao về lập trình FSCommand sẽ có nhiều rắc rối sau này). Bạn quay về click vào scence 1. Tại Layer 1, bạn click vào khung số 1 của tiến trình thời gian sau đó Ctrl+L để hiện thư viện của bạn. Tiến hành chèn máy bay ra vị trí ban đầu bằng cách drag nó từ thư viện ra. Nếu nó quá to, thì nháy phải chuột vào nó, chọn scale để thu nhỏ lại. Thêm một lớp dẫn bằng cách click vào nút Add Guide Layer (Bên cạnh nút thêm lớp).
- Sau đó chọn click vào khung frame số 1 của Lớp này trên tiến trình thời gian, chọn windows/tool nếu chưa hiện hộp công cụ. Dùng bút chì pencil để vẽ đường chuyển động của máy bay. Để mềm mại sau khi vẽ xong bạn chọn công cụ Subselect Tool rồi click vào đường quỹ đạo đó để hiện các neo điều chỉnh. Bạn drag các neo này để được đường cong mềm mại. Sau đó bạn đặt máy bay sao cho điểm chốt của nó bắt đúng điểm đầu của đường quỹ đạo. (Nếu bạn đã từng học AutoCAD thì sẽ quen với khái niệm điểm chốt BASE của một hình vẽ. Điểm chốt là điểm, khi chèn đồ hoạ ra thì điểm đó sẽ "mắc" vào điểm chèn chỉ định. Trong MF, điểm chốt bao giờ cũng được đánh dấu bằng một dấu + nhỏ. Bạn có thể đặt điểm chốt là tâm của hình vẽ hoặc một vị trí nào đó thấy thuận lợi Khi chèn vào Symbol, MF đã để sẵn một điểm chốt để bạn đặt hình vẽ vào sẽ phụ thuộc vào điểm chốt này)
- Tương tự bài 1, tại tiến trình thời gian của 2 lớp trên ta click vào khung số 60 của cả 2 lớp và đều nhấn F6 để thêm khung chủ. Click vào khung 1 của lớp Layer 1, ta nháy phải để chọn Create Motion Teween. Click vào khung số 60 của Layer này rồi drag máy bay về đầu mút bên kia của hình vẽ sao cho điểm chốt của máy bay bắt lấy đầu mút của đường quỹ đạo. Nhấn Ctrl+ Enter để kiểm tra. Ta thấy máy bay chuyển động mà trục dọc máy bay không thay đổi khi thay đổi độ cao. Bây giờ ta kiểm tra từng vị trí bằng cách click vào các thời điểm chuyển hướng (Nó là các điểm gần điểm cực đại hay cực tiểu của đường cong quỹ tích). Nhấn F6 để thay đổi bước ngoặt chuyển động, Ta right-click vào máy bay và chọn
- Rotate để xoay máy bay cho phù hợp với hướng bay. Làm lần lượt với các điểm thời gian khác. Bây giờ nhấn Ctrl+Enter, máy bay chuyển động rất mượt. Để thay đổi tốc độ máy bay giảm dần hoặc tăng dần ở từng thời điểm nào đó, bạn click vào một khung hình muốn thay đổi làm bước ngoặt, gõ Ctrl +F, sau đó đặt lại con số trong hộp Easing. Nếu số âm thì hoạt hình sẽ chuyển động chậm về sau tăng dần tốc độ, nếu số càng âm thì tốc độ tăng càng lớn. Ngược lại nếu số dương càng lớn thì độ giảm tốc độ càng mạnh. Nếu đặt là số 0 thì là chuyển động đều. Tương tự, bạn có thể điều khiển bất cứ một hình nào để có thể chuyển động theo mong muốn. Bạn hãy làm các bài tập của bài 1 theo quỹ đạo mà bạn mong muốn. Diễn Đàn Tin Học | Tutorial Room | Macromedia Flash Trung tâm Tin học ABC Giáo trình Flash cho người mới học Bài 3. Làm việc với lớp đồ hoạ Bạn đang xem trang 1 Bạn thân mến! Trong 2 bài tập đầu tiên chúng ta cùng làm quen với cách thức để tạo sự chuyển động đơn giản trong MF. Hôm nay chúng ta sẽ làm một bài tập đơn giản nhất của MF về các lớp và sẽ tạo một màn tuyết rơi. Xin trình bày ý tưởng thiết kế: Bước 1. Tạo ra các phần của thư viện 1. Tạo một bông tuyết mẫu - Tạm gọi là BongTuyet: Hình chết 2. Tạo rự rơi theo quỹ đạo 1 của bông tuyết - Tạm gọi là Roi1: Hình chuyển động.
- 3. Tạo rự rơi theo quỹ đạo 2 của bông tuyết - Tạm gọi là Roi2: Hình chuyển động. 4. Tạo rự rơi theo quỹ đạo 3 của bông tuyết - Tạm gọi là Roi3: Hình chuyển động. Nếu muốn phong phú ta có thể tạo thêm các kiểu rơi khác nữa chỉ việc làm tương tự. 5. Tạo quang cảnh rơi để đặt các hình rơi đã tạo ở những vị trí và thời điểm - Tạm gọi là QuangCanh - Hình chuyển động. Bước 2. Đặt QuangCanh vào vị trí của Cảnh Scence 1. Bước 3. Đặt các hình hỗ trợ để được hình mong muốn. Có thể có bạn sẽ cười vì cách làm thủ công quá. Vì chúng ta đang làm các bài tập từ dễ đến khó mà, sau khi bạn đã quen với MF, chúng tôi sẽ giới thiệu các cách làm bằng phương pháp viết lệnh. Tuy nhiên bạn đừng vì thế mà đốt cháy giai đoạn, có quá nhiều cách để đạt được mục đích đúng không? Chúng tôi cố gắng chọn những bài thật dễ thực hiện nhất để hướng dẫn và nếu bạn có niềm đam mê thì không có gì mà không vượt qua được. Chúng ta bắt đầu đi. Bạn hãy khởi động MF, sau đó cất và đặt tên tệp vào một thư mục riêng của mình kẻo lẫn. Những bài tập từ dễ đến khó bạn cần phải tổ chức cho hợp lý vì chúng tôi không ở bên cạnh bạn được. Theo bước 1 trên ta cần phải tạo các thành phần của thư viên để sử dụng. 1. Tạo hình bông tuyết: Chèn một Symbol bằng cách Insert/New Symbol Lưu ý, bạn chọn là Graphic đó. Sẽ vào màn hình thiết kế BongTuyet. Trang tiếp theo Diễn Đàn Tin Học | Tutorial Room | Macromedia Flash
- Giáo trình Flash cho người mới học Bài 3. Làm việc với lớp đồ hoạ Bạn đang xem trang 2 Nếu màn hình của bạn chưa chuyển thành màu đen của nền, bạn hãy cho nó thành màu đen bằng cách right-click vào nền chọn Movie Properties chọn ở background màu đen. Nếu chưa hiện hộp công cụ, chọn Window/Tool để hiện công cụ. Chọn công cụ Oval tool. Chọn màu lấp đầy Fill Color trên hộp công cụ là Gradient màu trắng. Màu viền không có, sau đó drag để vẽ vào vị trí của vùng làm việc. Bạn nhớ drag vào vị trí đã đánh dấu chữ thập để sau này căn chỉnh cho dễ. Bước tạo bông tuyết BongTuyet coi như xong. Ta sẽ chuyển sang tạo sự rơi cho bông tuyết. Chúng tôi hướng dẫn tạo Roi1 còn Roi2 và Roi3 bạn hãy làm tương tự, chỉ khác là quỹ đạo và tên khác nhau thôi, còn các bước thì như nhau. Bắt đầu của Roi1 ta làm như sau.
- Bạn chọn Insert/New Symbol để đánh Roi1. Lưu ý là chọn Movie Clip đó. Chúng ta sẽ làm việc với Symbol có tên là Roi1. Nhấn Ctrl + L để hiện ra thư viện của mình. Bạn drag hình bông tuyết trong thư viện ra đặt vào vị trí đã được đánh dấu bằng dấu thập (Để sau này chỉnh cho dễ ấy mà). Đóng cửa sổ thư viện lại cho dễ nhìn. Nhấn chuột vào khung 60 của tiến trình thời gian rồi nhấn F6 để thêm KeyFrame. Sau đó right-click khung số 1 và chọn Create Motion Tween để tạo hình chuyển động. Như bài số 2 đã đề cập, ta sẽ thêm một lớp dẫn để vẽ quỹ đạo rơi cho bông tuyết. Ta click vào nút Add Guide Layer để thêm lớp dẫn. Lớp dẫn sẽ được tạo chồng lên Layer 1. Chọn công cụ Pencil và click vào khung đầu tiên của lớp dẫn. Kiểm tra chế độ Mode của pencil trên hộp công cụ là Smooth để khi vẽ đường cong được mềm mại, sau đó drag để được đường quỹ đạo rơi của bông tuyết. Sau đó click vào khung số 60 của Layer 1, chọn công cụ Arrow tool và drag bông tuyết xuống chân của quỹ đạo.
- Nhấn enter để kiểm tra sự chuyển động của bông tuyết trên đường quỹ đạo. Như vậy ta đã tạo xong đường Roi1. Bạn làm tương tự để có Roi2 và Roi3. Xin bạn lưu ý, 2 đường cong quỹ đạo của Roi2, và Roi3 bạn nên vẽ thành kiểu rơi khác để tránh đơn điệu. Bây giờ chúng ta sẽ tạo QuangCanh, bằng cách Insert/New Symbol để hiện bảng đặt tên, bạn hãy chọn Movie Clip và đặt tên là QuangCanh
- Trang trước Trang tiếp theo Diễn Đàn Tin Học | Tutorial Room | Macromedia Flash Giáo trình Flash cho người mới học Bài 3. Làm việc với lớp đồ hoạ Bạn đang xem trang 3
- Ta gõ Ctrl +L để hiện thư viện nếu nó chưa hiện. Tiến hành Drag các cảnh chuyển động Roi1, Roi2 và Roi3 từ thư viện vào vùng làm việc của QuangCanh. Click chọn khung Frame số 30 trên tiến trình thời gian, nhấn F5. Chọn nút Insert Layer liên tiếp, ở bên dưới khung danh sách các Layer để chèn liên tiếp lần lượt các Layer từ Layer 2 đến Layer 11. Từ các Layer này, cứ sau khoảng 3 khung Frame ta lại chèn 1 KeyFrame bằng cách nhấn F6. (Frame và KeyFrame chi tiết ở bài sau). Ví dụ cụ thể: Nhấn khung Frame 4 trên Layer 2, nhấn F6. Nhấn khung Frame 7 trên Layer 3, nhấn F6. Nhấn khung Frame 10 trên Layer 4, nhấn F6. Nhấn khung Frame 13 trên Layer 5, nhấn F6. Nhấn khung Frame 17 trên Layer 6, nhấn F6. Nhấn khung Frame 20 trên Layer 7, nhấn F6. Nhấn khung Frame 23 trên Layer 8, nhấn F6. Nhấn khung Frame 26 trên Layer 9, nhấn F6. Nhấn khung Frame 29 trên Layer 10, nhấn F6. Nhấn khung Frame 30 trên Layer 11, nhấn F6.

CÓ THỂ BẠN MUỐN DOWNLOAD
-

Giáo trình Lý thuyết thông tin - Vũ Vinh Quang
 136 p |
136 p |  212
|
212
|  81
81
-

Giáo trình Thiết kế đồ họa 2D (Ngành: Thiết kết và quản lý website-Trung cấp) - CĐ Kinh tế Kỹ thuật TP.HCM
 130 p |
130 p |  133
|
133
|  22
22
-

Giáo trình Hệ điều hành mã nguồn mở (Nghề: Kỹ thuật sửa chữa, lắp ráp máy tính - Cao đẳng): Phần 1 - Trường CĐ Nghề Kỹ thuật Công nghệ
 58 p |
58 p |  54
|
54
|  15
15
-

Giáo trình Hệ điều hành mã nguồn mở - Nghề: Kỹ thuật lắp ráp và sửa chữa máy tính - Trình độ: Cao đẳng nghề (Tổng cục Dạy nghề)
 178 p |
178 p |  69
|
69
|  13
13
-

Giáo trình Hệ điều hành Linux - CĐ Nghề Đắk Lắk
 88 p |
88 p |  45
|
45
|  12
12
-

Giáo trình Tiếng Anh chuyên ngành (Nghề Tin học ứng dụng - Trình độ Trung cấp) - CĐ GTVT Trung ương I
 40 p |
40 p |  53
|
53
|  11
11
-

Giáo trình Sửa chữa bộ nguồn (Nghề: Kỹ thuật sửa chữa, lắp ráp máy tính - Cao đẳng): Phần 1 - Trường CĐ nghề Việt Nam - Hàn Quốc thành phố Hà Nội
 62 p |
62 p |  34
|
34
|  9
9
-

Giáo trình Đồ họa ứng dụng (Nghề: Kỹ thuật sửa chữa, lắp ráp máy tính - Cao đẳng): Phần 1 - Trường CĐ nghề Việt Nam - Hàn Quốc thành phố Hà Nội
 85 p |
85 p |  34
|
34
|  8
8
-

Giáo trình Sửa chữa màn hình (Nghề: Kỹ thuật sửa chữa, lắp ráp máy tính - Cao đẳng): Phần 2 - Trường CĐ nghề Việt Nam - Hàn Quốc thành phố Hà Nội
 29 p |
29 p |  25
|
25
|  7
7
-
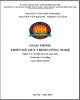
Giáo trình Thiết kế quy trình công nghệ (Nghề: Vẽ và thiết kế trên máy tính - Cao đẳng): Phần 2 - Trường CĐ nghề Việt Nam - Hàn Quốc thành phố Hà Nội
 81 p |
81 p |  30
|
30
|  7
7
-

Giáo trình Dung sai và đo lường kỹ thuật (Nghề: Vẽ và thiết kế trên máy tính - Cao đẳng): Phần 1 - Trường CĐ nghề Việt Nam - Hàn Quốc thành phố Hà Nội
 37 p |
37 p |  35
|
35
|  6
6
-

Giáo trình Thiết kế đồ họa bitmap (Nghề: Vẽ và thiết kế trên máy tính - Cao đẳng): Phần 1 - Trường CĐ nghề Việt Nam - Hàn Quốc thành phố Hà Nội
 42 p |
42 p |  38
|
38
|  6
6
-
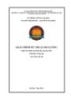
Giáo trình Kỹ thuật đo lường (Nghề: Kỹ thuật sửa chữa, lắp ráp máy tính - Trung cấp) - Trường CĐ nghề Việt Nam - Hàn Quốc thành phố Hà Nội
 69 p |
69 p |  33
|
33
|  6
6
-

Giáo trình Công nghệ chế tạo máy (Nghề: Vẽ và thiết kế trên máy tính - Trung cấp) - Trường CĐ nghề Việt Nam - Hàn Quốc thành phố Hà Nội
 128 p |
128 p |  37
|
37
|  6
6
-

Giáo trình Đồ họa ứng dụng (Nghề: Kỹ thuật sửa chữa, lắp ráp máy tính - Trung cấp) - Trường CĐ nghề Việt Nam - Hàn Quốc thành phố Hà Nội
 184 p |
184 p |  32
|
32
|  5
5
-
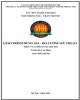
Giáo trình Dung sai và đo lường kỹ thuật (Nghề: Vẽ và thiết kế trên máy tính - Cao đẳng): Phần 2 - Trường CĐ nghề Việt Nam - Hàn Quốc thành phố Hà Nội
 76 p |
76 p |  22
|
22
|  5
5
-
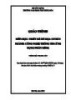
Giáo trình Thiết kế đồ họa cơ bản (Ngành: Công nghệ thông tin - Trung cấp) - Trường Cao đẳng Xây dựng số 1
 95 p |
95 p |  11
|
11
|  4
4
Chịu trách nhiệm nội dung:
Nguyễn Công Hà - Giám đốc Công ty TNHH TÀI LIỆU TRỰC TUYẾN VI NA
LIÊN HỆ
Địa chỉ: P402, 54A Nơ Trang Long, Phường 14, Q.Bình Thạnh, TP.HCM
Hotline: 093 303 0098
Email: support@tailieu.vn








