
Giáo trình Thiết kế đồ họa cơ bản (Ngành: Công nghệ thông tin - Trung cấp) - Trường Cao đẳng Xây dựng số 1
lượt xem 2
download
 Download
Vui lòng tải xuống để xem tài liệu đầy đủ
Download
Vui lòng tải xuống để xem tài liệu đầy đủ
Giáo trình "Thiết kế đồ họa cơ bản (Ngành: Công nghệ thông tin - Trung cấp)" được biên soạn với mục tiêu nhằm giúp sinh viên nắm được các kiến thức về: khái niệm ảnh Bitmap và Vector, định dạng ảnh phổ biến, RGB, các công cụ photoshop và AI; thao tác được với ảnh, mở, đóng, lưu, phóng to thu nhỏ, bảng layer; nắm được công cụ biến đổi, đường path, clipping Mask, khái niệm mặt nạ. Mời các bạn cùng tham khảo!
Bình luận(0) Đăng nhập để gửi bình luận!
Nội dung Text: Giáo trình Thiết kế đồ họa cơ bản (Ngành: Công nghệ thông tin - Trung cấp) - Trường Cao đẳng Xây dựng số 1
- BỘ XÂY DỰNG TRƯỜNG CAO ĐẲNG XÂY DỰNG SỐ 1 GIÁO TRÌNH MÔN HỌC: THIẾT KẾ ĐỒ HỌA CƠ BẢN NGÀNH: CÔNG NGHỆ THÔNG TIN (ỨNG DỤNG PHẦN MỀM) TRÌNH ĐỘ: TRUNG CẤP Ban hành kèm theo Quyết định số: 368ĐT/QĐ-CĐXD1 ngày 10 tháng 08 năm 2021 của Hiệu trưởng trường CĐXD số 1 Hà Nội, năm 2021
- TUYÊN BỐ BẢN QUYỀN Tài liệu này thuộc loại sách giáo trình nên các nguồn thông tin có thể được phép dùng nguyên bản hoặc trích dùng cho các mục đích về đào tạo và tham khảo. Mọi mục đích khác mang tính lệch lạc hoặc sử dụng với mục đích kinh doanh thiếu lành mạnh sẽ bị nghiêm cấm.
- LỜI NÓI ĐẦU Giáo trình THIẾT KẾ ĐỒ HỌA CƠ BẢN được biên soạn nhằm phục vụ cho giảng dạy và học tập cho trình độ Trung cấp ngành Công nghệ Thông tin ứng dụng phần mềm ở trường Cao đẳng Xây dựng số 1. ĐỒ HỌA CƠ BẢN là môn học cơ sở ngành nhằm cung cấp các kiến thức về công nghệ thông tin, kỹ năng sử công cụ đồ họa, tạo hình ảnh, logo, chỉnh sửa ảnh cơ bản. Giáo trình THIẾT KẾ ĐỒ HỌA CƠ BẢN do bộ môn Tin cơ sở gồm: ThS.Đỗ Thị Xuân Thắm làm chủ biên đã và đang giảng dạy trực tiếp trong bộ môn cùng tham gia biên soạn. Giáo trình này được viết theo đề cương môn học THIẾT KẾ Đồ họa cơ bản, tuân thủ theo các quy tắc thống nhất. Ngoài ra giáo trình còn bổ sung thêm một số kiến thức mà trong các giáo trình trước chưa đề cập tới. Nội dung gồm 3 chương sau: Chương 1: Tìm hiểu về thiết kế đồ họa Chương 2: Xử lý ảnh cơ bản với Photoshop Chương 3: Thiết kế quảng cáo với Adobe Illustrator Trong quá trình biên soạn, nhóm giảng viên Bộ môn Tin cơ sở của Trường Cao đẳng Xây dựng Số 1 - Bộ Xây dựng, đã được sự động viên quan tâm và góp ý của các đồng chí lãnh đạo, các đồng nghiệp trong và ngoài trường. Mặc dù có nhiều cố gắng, nhưng trong quá trình biên soạn, biên tập và in ấn khó tránh khỏi những thiếu sót. Chúng tôi xin được lượng thứ và tiếp thu những ý kiến đóng góp. Trân trọng cảm ơn! Hà Nội, ngày……tháng……năm……… Tham gia biên soạn 1. ThS. Đỗ Thị Xuân Thắm - Chủ biên
- MỤC LỤC Chương 1: Tìm hiểu về thiết kế đồ họa .........................................................7 1.1. Khái niệm ảnh Bitmap và Vector ..........................................................1 1.2. Giới thiệu về phần mềm Adobe Photoshop .......................................3 1.3. Giới thiệu về phần mềm Adobe Illustrator .......................................3 Chương 2: Xử lý ảnh cơ bản với Photoshop.................................................5 2.1. Các thao tác cơ bản trong Photoshop ....................................................5 2.1.1. Khởi động/thoát khỏi Photoshop ....................................................5 2.1.3. Một số thao tác với file Photoshop .................................................6 2.1.4. Phóng to, thu nhỏ ảnh .....................................................................8 2.1.5. Làm việc với các bảng (Palette) .....................................................9 2.2. Làm việc với vùng chọn ........................................................................9 2.2.1. Tạo vùng chọn ................................................................................9 2.2.2. Điều chỉnh vùng chọn ...................................................................15 2.2.3. Sao chép, xóa, xoay, định lại tỷ lệ vùng chọn ..............................17 2.3. Sử dụng kết hợp các công cụ ...............................................................20 2.4. Xén ảnh................................................................................................20 2.5. Cơ bản về Layer ..................................................................................20 2.5.1 Định nghĩa Layer ...........................................................................20 2.5.2. Tổ chức ảnh trên các Layer ..........................................................20 2.5.3 Một số thao tác với Layer .............................................................21 2.6. Công cụ tô vẽ màu ...............................................................................25 2.7. Một số công cụ lọc ..............................................................................28 2.7.1 Nhóm bộ lọc Blur Gallery .............................................................28 2.7.2 Nhóm bộ lọc Blur ..........................................................................32 2.8. Pen .......................................................................................................34 Chương 3: Thiết kế quảng cáo với Adobe Illustrator ...............................36 3.1. Giới thiệu về phần mềm Adobe Illustrator ..........................................36 3.2. Làm việc với File.................................................................................36 3.2.1 Giới thiệu thanh công cụ................................................................36 3.2.2 Các công cụ và các tùy biến công cụ .............................................38 3.2.3 Thiết lập lại thông số Prefernces .................................................41 3.2.4 Một số phím tắt ..............................................................................41 3.3. Vẽ chỉnh sửa các đường và hình dạng.................................................42
- 3.3.1 Công cụ Rectangle (M)..................................................................43 3.3.2 Công cụ Rounded Rectangle .........................................................45 3.3.3 Công cụ Ellipse (L)........................................................................46 3.3.4 Chuyển đổi hình dạng giữa các hình chữ nhật, hình chữ nhật bo tròn và hình ellipse .............................................................................................46 3.3.5 Công cụ Polygon ...........................................................................47 3.3.6 Công cụ Star ..................................................................................47 3.3.7 Công cụ Flare.................................................................................48 3.3.8 Các tao tác chỉnh sửa cơ bản trên menu Edit.................................49 Thực hành .....................................................................................................51 3.4. Làm việc với các vùng chọn................................................................61 3.4.1 Công cụ Selection Tool (V) ...........................................................61 3.4.2 Công cụ Direct Select Tool (A): ....................................................62 3.4.3 Công cụ Group Selection Tool ......................................................62 3.4.5 Công cụ Magic Wand ....................................................................62 3.4.6 Công cụ Lasso Tool .......................................................................63 3.5. Pen .......................................................................................................63 3.5.1 Công cụ Pen ...................................................................................63 3.5.2 Công cụ Add anchor ......................................................................65 3.5.3 Công cụ Delete anchor point .........................................................65 3.5.4 Công cụ Convert anchor point .......................................................66 3.6. Nhóm công cụ biến đổi .......................................................................66 3.6.1 Công cụ Width (Shift+W) .............................................................66 3.6.2 Công cụ Warp ................................................................................66 3.6.3 Công cụ Twirl ................................................................................66 3.6.4 Công cụ Pucker ..............................................................................67 3.6.5 Công cụ Bloat ................................................................................67 3.6.6 Công cụ Scallop .............................................................................67 3.6.7 Công cụ Crystallize .......................................................................67 3.6.8 Công cụ Wrinkle ............................................................................68 3.6.9 Thao tác với các đối tượng giao nhau............................................68 3.7. Hiệu ứng Blend ...................................................................................69 3.7.1 Tạo hiệu ứng Blend .......................................................................69 3.7.2 Hủy bỏ hiệu ứng Blend ..................................................................70
- 3.7.3 Uốn đối tượng Blend theo đường Path ..........................................70 3.7.4 Đảo vị trí trên dưới của đối tượng ban đầu....................................70 3.7.5 Đảo thứ tự trên dưới của các đối tượng ban đầu ...........................70 3.7.6 Bung đối tượng Blend thành các đối tượng riêng lẻ......................70 Thực hành .....................................................................................................71 3.8. Gradient .............................................................................................84 3.9. Clipping Mask....................................................................................85 THỰC HÀNH ...............................................................................................85
- CHƯƠNG TRÌNH MÔN HỌC (Ban hành kèm theo Quyết định số /QĐ – CĐXD1 ngày tháng năm của Hiệu trưởng Trường Cao đẳng Xây dựng số 1) Tên môn học: ĐỒ HỌA CƠ BẢN Mã môn học: MH21 Thời gian thực hiện môn học: 75giờ. Trong đó: - Lý thuyết: 15giờ; - Bài tập, thảo luận: 28 giờ; - Kiểm tra: 2 giờ I.Vị trí, tính chất của môn học - Vị trí: Môn học được bố trí ở năm học thứ 1 - Tính chất: Là môn học cơ sở II.Mục tiêu môn học II.1. Kiến thức Sau khi kết thúc môn sinh viên hiểu và trình bày được: 1.1 Trình bày được nội dung: khái niệm ảnh Bitmap và Vector, định dạng ảnh phổ biến, RGB, các công cụ photoshop và ai. 1.2 Thao tác được với ảnh, mở, đóng, lưu, phóng to thu nhỏ, bảng layer 1.3 Nắm được công cụ biến đổi, đường path, clipping Mask, khái niệm mặt nạ. II.2. Kỹ năng Sau khi kết thúc môn học sinh viên: 2.1 Thao tác cài đặt photoshop, ai, cách sử dụng các công cụ. 2.2 Thao tác được với công cụ chọn, layer, pen, ảnh, công cụ tô vẽ chỉnh sửa ảnh. 2.3 Thao tác được với các công tạo vùng chọn, làm việc với file, công cụ pen, gradient, mặt nạ, Blend. II.3. Năng lực tự chủ và trách nhiệm Sinh viên có thái độ tích cực, trung thực, khoa học, chủ động tiếp thu kiến thức và rèn luyện kỹ năng. III. Nội dung môn học
- CHƯƠNG 1: TÌM HIỂU VỀ THIẾT KẾ ĐỒ HỌA Mục tiêu: - Trang bị cho người học một số khái niệm về ảnh số, giới thiệu phần mềm chỉnh sửa ảnh Photoshop và phần mềm thiết kế quảng cáo Illustrator. Nội dung chương: 1.1. Khái niệm ảnh Bitmap và Vector Ảnh bitmap (hay còn được biết là ảnh raster) được cấu thành từ những pixel (điểm ảnh) trong một lưới. Các pixel là các phần tử của ảnh; là các ô vuông nhỏ độc lập màu sắc tạo ra những gì bạn nhìn thấy trên màn hình. Tất cả các ô vuông nhỏ này kết hợp với nhau tạo ra những hình ảnh bạn thấy. Hầu hết màn hình máy vi tính hiển thị xấp xỉ 70 đến 100 pixel/inch, số lượng thực tế phụ thuộc vào màn hình máy tính và các thiết lập hình ảnh. Smartphone có thể hiển thị gấp 3 lần các pixel như máy tính. Icon desktop máy tính phổ biến là 32x32 pixel. Nói cách khác, có 32 chấm màu sắc theo mỗi hướng. Khi kết hợp lại, các chấm nhỏ này tạo ra hình ảnh. Icon góc phải là icon desktop phổ biến thông thường. Bạn có thể thấy, khi bạn phóng lớn icon, bạn sẽ thấy rõ mỗi chấm ô vuông có màu sắc độc lập. Chú ý, các khu vực nền trắng vẫn là các pixel độc lập, thậm chí thấy rõ là các khối màu. Ảnh bitmap phụ thuộc vào độ phân giải (resolution). Độ phân giải là số lượng pixel trong một ảnh và thường có thông số là DPI (dots per inch/chấm trên inch) hoặc PPI (pixels per inch/pixel trên inch). Ảnh bitmap được hiển thị trên màn hình máy tính xấp xỉ 100 ppi. Tuy nhiên, khi in các ảnh bitmap, máy in của bạn cần nhiều dữ liệu ảnh hơn một màn hình. Để render một ảnh bitmap một cách chính xác, máy in thông thường cần 150-300 ppi. Nếu bạn tự hỏi tại sao ảnh được scan 300 dpi xuất hiện trên màn hình máy tính lớn hơn nhiều, thì đây chính là lý do. Bởi vì bitmap phụ thuộc vào độ phân giải, không thể tăng hoặc giảm kích thước của chúng mà không làm giảm chất lượng hình ảnh. Khi bạn giảm kích cỡ ảnh bitmap thông qua phần mềm hoặc lệnh resize, bạn sẽ phải vứt bỏ các pixel. Khi bạn tăng kích cỡ của một ảnh bitmap bằng phần mềm, phần mềm sẽ tăng các pixel mới. Khi tạo các pixel, phần mềm sẽ ước tính các giá trị màu sắc dựa trên các pixel xung quanh. Các định dạng bitmap phổ biến: • GIF • JPEG, JPG • PNG • TIFF • PSD (Adobe Photoshop) Các chương trình chỉnh sửa ảnh bitmap phổ biến: 1
- • Microsoft Paint • Adobe Photoshop • Corel Photo-Paint • Corel Paint Shop Pro Các điểm nhấn về ảnh bitmap: • Các pixel trong một lưới • Phụ thuộc độ phân giải • Chất lượng ảnh bị giảm khi tăng kích thước ảnh • Chuyển đổi dễ dàng • Giới hạn trong hình chữ nhật • Hỗ trợ tối thiểu cho dạng trong suốt (transparency) Ảnh Vector Ảnh vector được cấu thành từ nhiều đối tượng có thể scaling độc lập. Các đối tượng này được định nghĩa bởi các phương trình toán học, được gọi là Bezier Curves, chứ không phải là các pixel, vì vậy chúng luôn được render ở chất lượng cao nhất bởi vì chúng độc lập. Các định dạng vector phổ biến bao gồm: • AI (Adobe Illustrator) • CDR (CorelDRAW) • CMX (Corel Exchange) • SVG (scalable vector graphics) • CGM Computer Graphics Metafile • DXF AutoCAD • WMF Windows Metafile Các chương trình vẽ vector phổ biến: • Adobe Illustrator • CorelDRAW • Xara Xtreme • Serif DrawPlus • Inkscape Các điểm nhấn về ảnh vector • Có thể scaling • Không phụ thuộc vào độ phân giải • Không có nền (background) • Giống phim hoạt hình • Không phù hợp với ảnh “thực” 2
- 1.2. Giới thiệu về phần mềm Adobe Photoshop Adobe Photoshop là một chương trình ứng dụng đặc biệt dành cho việc tô màu, sửa và hiệu chỉnh ảnh. Photoshop còn là một công cụ tạo nghệ thuật có thể hòa trộn, hiệu chỉnh các ảnh màu, thiết kế đồ họa muốn tạo tác phẩm nghệ thuật gốc hoặc cắt ghép hình ảnh để in hoặc đưa lên web. Cài đặt phần mềm: Tải phần mềm và hướng dẫn cài đặt trên trang web https://chiasetructuyen.vn/download-adobe-photoshop-cc-2017-full-active/. Hoặc tìm trên mạng bộ cài photoshop CS5, CS6, CC2020,…cùng file crack phù hợp với cấu hình máy tính đang sử dụng. Giao diện màn hình làm việc Photoshop Menu file: Gồm các thao tác mở mới, mở File đã có, lưu file, đóng, … Menu Edit: Dùng để chỉnh sửa cơ bản. Menu Image: Thực hiện các lệnh cho một hình ảnh, từ màu sắc đậm nhạt đến chế độ màu của nó. Trong Image có những chức năng sau: Menu Layer: Thực hiện các thao tác chỉnh sửa và làm việc với các lớp đối tượng. Bao gồm các thao tác sau: Menu Type: Các thao tác liên quan đến văn bản. Menu Select: Chứa các lệnh điều khiển vùng chọn như: xóa, lưu, hủy vùng chọn,… Menu Filter: Chứa các nhóm bộ lọc trong Photoshop. 3D: Chứa các lệnh về hiệu ứng 3D. Menu View: Chứa các lệnh điều khiển chế độ xem ảnh và vùng làm việc. Menu Window: Chứa các lệnh dùng để hiển thị hoặc ẩn bảng điều khiển. 1.3. Giới thiệu về phần mềm Adobe Illustrator Thanh Menu: chứa các đường dẫn đến các tính năng công cụ và các lệnh để mở Panel Control chứa các tùy biến của công cụ, bao gồm: - Menu File: các thao tác trên file - Menu Edit: cung cấp những chỉnh sửa cơ bản và không có tính lặp lại cho các thành phần và đối tượng. - Menu Object: Là menu chứa những lệnh kết hợp quan trọng nhất trong AI - Menu Type: các thao tác với văn bản. 3
- - Menu Select: các thao tác lựa chọn. - Menu Effect: chứa các hiệu ứng tiên tiến của AI - Menu View: các thao tác hiển thị - Menu Windows: hiển thị Panels - Menu Help: các thông tin khác cần trợ giúp Panel Control: là một Panel hỗ trợ công cụ riêng biệt và luôn thay đổi nội dung phù hợp với công cụ đang được chọn hoặc đối tượng được chọn trong Workspace. Lưu ý: Hiển thị thanh Control và thanh công cụ Tool: Windows | Kích chuột đánh dấu tùy chọn Thanh trạng thái (Status Bar) được đặt ở mép trái dưới cùng Artboard. Gồm ba tính năng đặc biệt: - Phóng đại: mức độ phóng đại của tài liệu có thể là bất kì số giữa 3,13% và 6400%. Sử dụng nút menu xổ xuống để điều chỉnh xác lập zoom. - Định hướng Artboard: khi nhiều Artboard được tạo ra, các nút first, prevous, next và last được kích hoạt, giúp người dùng nhanh di chuyển đến Artbord mong muốn trong Workspace. - Vùng hiển thị: vùng này có thể được tùy biến thông qua menu con Show của menu để hiển thị công cụ, ngày tháng và thời gian hiện hành, số lần 4
- undo và redo, Color proFile của tài liệu hoặc trạng thái của File được quản lý. Artboard: là vùng hình chữ nhật hiện hành trong Workspace xác định nội dung được in. Các đối tượng có thể được đặt hướng đến mép (để tạo một ‘leed’) hoặc thậm chí bên ngoài các ranh giới Artboard nhưng chỉ các đối tượng bên trong Artboard mới được in ra. Tùy biến Workspace: các dự án (project) khác nhau thường có thể đòi hỏi các cấu hình khác nhau của các Panel và công cụ bên trong Workspace. Trong Illus-trator ta có thể tạo, lưu các Layout tùy ý riêng và tái sử dụng chúng bất kì khi nào. Để lưu Workspace tùy ý riêng, đầu tiên thiết lập Workspace theo cách riêng và thực hiện theo các bước sau đây: Bước 1: Window | Workspace | New Workspace xuất hiện hộp thoại New workspace Bước 2:Gõ nhập một tên cho Workspace mới trong hộp Name, | OK. Bước 3: Để sử dụng Workspace mới, chọn tên của Workspace từ thanh công cụ workspathanh công cụ workspace nằm trên cùng bên phải màn hình AI 1.3.1 CHƯƠNG 2: XỬ LÝ ẢNH CƠ BẢN VỚI PHOTOSHOP Mục tiêu: - Trang bị cho người học một số thao tác cơ bản để xử lý ảnh với phần mềm Photoshop. Nội dung chương: 2.1. Các thao tác cơ bản trong Photoshop 2.1.1. Khởi động/thoát khỏi Photoshop Khởi động: Nháy kép vào biểu tượng chương trình Adobe Photoshop. Hoặc vào Start Programs Adobe Photoshop Thoát khỏi: Vào File Exit (hoặc Ctrl + Q hoặc Photoshop ấn nút ở góc phải màn hình.) 2.1.2. Màn hình làm việc của Photoshop Giao diện màn hình làm việc Photoshop 5
- Menu file: Gồm các thao tác mở mới, mở File đã có, lưu file, đóng, … Menu Edit: Dùng để chỉnh sửa cơ bản. Menu Image: Thực hiện các lệnh cho một hình ảnh, từ màu sắc đậm nhạt đến chế độ màu của nó. Trong Image có những chức năng sau: Menu Layer: Thực hiện các thao tác chỉnh sửa và làm việc với các lớp đối tượng. Bao gồm các thao tác sau: Menu Type: Các thao tác liên quan đến văn bản. Menu Select: Chứa các lệnh điều khiển vùng chọn như: xóa, lưu, hủy vùng chọn,… Menu Filter: Chứa các nhóm bộ lọc trong Photoshop. 3D: Chứa các lệnh về hiệu ứng 3D. Menu View: Chứa các lệnh điều khiển chế độ xem ảnh và vùng làm việc. Menu Window: Chứa các lệnh dùng để hiển thị hoặc ẩn bảng điều khiển. 2.1.3. Một số thao tác với file Photoshop 2.1.3.1 Mở file đã có Bước 1: Nhấn Ctrl + O hoặc File Open Xuất hiện hộp thoại Open Bước 2: Chọn file cần mở Bước 3: Kích nút Open hoặc kích đúp chuột vào file cần mở Hoặc có thể double click vào vùng làm việc để mở cửa sổ Open Giữ Ctrl hay shift + Click để chọn nhiều file muốn mở một lúc 2.1.3.2 Tạo file mới Bước 1: Vào Menu File chọn New (Hoặc ấn Ctrl + N) xuất hiện hộp thoại Bước 2: Nhập tên File vào ô Name: Tên của ảnh (Đặt theo mục đích sử dụng) 6
- Bước 3: Thiết lập các thông số cơ bản sau: Các tùy chọn: - Name: tên tệp. - Width: độ rộng của ảnh (Pixel, cm,…). - Height: độ cao của ảnh (Pixel, cm,…). - Resolution: độ phân giải là số điểm ảnh trong một inch hoặc cm. Độ phân giải là chất lượng ảnh. - Color Mode: Chế độ màu ảnh. - Background Contents: Chọn màu nền. - White: Màu trắng, thông thường chọn màu trắng. - Background Color: Màu cho nền, chọn phông nền bất kỳ. - Transparent: cung cấp một phông nền màu trong suốt. Bước 4: Thay đổi xong ấn Create Xong ấn nút Lưu lại thiết lập này. Hoặc không lưu lại thì ấn nút OK. 7
- Chú ý: Nguyên tắc khi thiết kế phải chú ý kích thước ảnh dùng để làm gì: Đưa lên Web, Zalo hay in ấn. Và chọn chế độ màu 8 bit là cơ bản thông dụng nhất. Không thể dùng ảnh vỡ để thiết kế. Thay đổi kích thước file ảnh: Vào Image Image Size XHHT Tích bỏ ô Constrain Proportions, nhập lại width (độ rộng) và chiều cao (height). 2.1.3.3 Lưu file - Vào File save, …: lệnh này lưu mọi thay đổi trên file đang tồn tại - File Save As: Lệnh này cho phép lưu file vào nơi khác trên máy tính hoặc có thể lưu theo định dạng khác nhau. Photoshop có rất nhiều định dạng file: PSD, PNG, JPG, PDF,… + PSD: là dạng file photoshop, chứa các layer để giúp bạn chỉnh sửa lại ảnh. + Muốn tải ảnh lên mạng hoặc xem thì lưu: PNG, JPG, PDF. + PNG định dạng lưu ảnh tốt nhất. + JPG tiết kiệm dung lượng. - FileSave For Web: đây là cách lưu file ảnh thành một trang Web. 2.1.3.4 Đóng file Ấn tổ hợp phím Ctrl + W hoặc Tích vào biểu tượng Dấu X để đóng file. 2.1.4. Phóng to, thu nhỏ ảnh 8
- Nhấn giữ phím Alt và dùng con chuột lăn lên trên (hoặc ctrl + dấu +). Nhấn giữ phím Alt và dùng con chuột lăn lên xuống dưới (Ctrl + -). Ấn Ctrl + phím số 0: Về định dạng ban đầu. 2.1.5. Làm việc với các bảng (Palette) Bảng palette là bảng màu trong Photoshop, nó được dùng để chỉnh sửa màu sắc. Bảng Palette bao gồm cả layer Palette. Bảng này thường nằm ở góc phải màn hình. Layer: chứa các lớp đối tượng và hiệu ứng đối tượng. History: chứa các kết quả thao tác trong quá trình làm việc. Ta có thể chọn quay lại bất kỳ thời điểm nào trong khung công việc. Channels: các kênh màu. 2.2. Làm việc với vùng chọn 2.2.1. Tạo vùng chọn 2.2.1.1 Sử dụng menu Select Vào menu Select chọn 9
- - All: Chọn tất cả - Deselect: Bỏ vùng chọn - Reselect: lấy lại vùng chọn. - Inverse: Đảo ngược vùng chọn. - Modify: thay đổi vùng chọn. - Load Selection: Tải lại vùng chọn - Save: SelectionL Lưu lại vùng chọn 2.2.1.2. Sử dụng nhóm công cụ Marquee Marquee Tool (M): tạo vùng chọn hình chữ nhật, hình vuông, hình tròn, hình elip. Nhóm công cụ Marquee Tool bao gồm bốn công cụ. Để chọn công cụ ta click vào công cụ đó hoặc có thể ấn phím tắt (ký tự bên phải công cụ). Trong một nhóm công cụ có cùng phím tắt, để luôn chuyển giữa chúng ta cần giữ phím Shift. Chọn hình chữ Chọn hình tròn, elip nhật, hình nhật vuông Chọn một cột điểm Chọn một dòng ảnh điểm ảnh. Thao tác: Chuột phải vào công cụ Tích tam giác chọn hình muốn vẽ vùng chọn giữ chuột trái Kéo và rê chuột thực hiện sao chép, thay đổi kích thước màu sắc dứt lệnh Ctrl + D (bỏ vùng chọn). Thanh công cụ tùy biến Marquee Tool Option Bar 10
- + New Selection : Tạo vùng chọn mới. Sau khi tạo vùng chọn thứ 1, vẽ tiếp vùng chọn thứ 2 thì: Vùng chọn đầu tiên sẽ mất. + Add to Selection (Phím Shift): Sau khi tạo vùng chọn thứ 1, vẽ tiếp để tạo vùng chọn thứ 2. 2 vùng chọn sẽ được cộng nối với nhau. + Subtract from Selection (Phím Alt): sau khi tạo vùng chọn thứ 1, vẽ tiếp vùng chọn thứ 2. Vùng chọn thứ 2 sẽ bị loại trừ ra khỏi phần vùng chọn thứ 1. + Intersect with Selection : Sau khi tạo vùng chọn thứ 1, vẽ tiếp vùng chọn thứ 2 thì: Phần vùng chọn mới sẽ là phần giao của vùng chọn 1 và vùng chọn 2. + Feather: Làm mờ vùng biên được chọn bằng cách làm mất đi một chút chi tiết (px) ở đường biên của đối tượng. Giá trị càng nhỏ càng nhòe ít. Giá trị này quyết định độ rộng của vùng Feathe và có thể điền vào giá trị từ 1 – 250. Chúng ta nhập độ lớn của Feather trước khi sử dụng công cụ này. Nếu vùng chọn được tạo rồi thì ấn Shift + F6 đển thay đổi Feather. Ví dụ: Hình ảnh khi cắt hình. Feather =0, Cạnh đường viền sắc nét Feather = 50, Đường biên cạnh mền + Anti-alias: Làm mềm những đường răng cưa của vùng lựa chọn bằng cách làm mờ khoảng giao giữa các px của đường biên và hình. Bởi chỉ có duy nhất các px của đường biên thay đổi chứ hình không ảnh hưởng. Chức năng này hữu dụng để cắt, dán vùng chọn để ghép hình. Những công cụ có thể sử dụng anti-aliased là Lasso, Polygonsal Lasso, Magnetic Lasso, Rounded rectangle marquee, elliptical marquee và Magic Wand. Chúng ta phải đánh dấu vào hộp kiểm Anti-aliased trước 11
- khi sử dụng những công cụ này. Một khi vùng lựa chọn được tạo, ta không thể thêm chức năng Anti- aliased. + Style: kiểu với marquee tool, chúng ta có 3 styles vùng chọn: - Normal: mặc định. - Fixed Ratio: Vẽ vùng chọn theo tỉ lệ nhất định, với thông số tỷ lệ nhập vào ô Width & Height. - Fixed Size: Vẽ vùng chọn theo kích thước nhất định, với thông số kích thước nhập vào ô Width (kích thước chiều rộng) & Height (kích thước chiều cao). Ví dụ 1: Ghép hình quả cầu 1 sang ảnh 2 để được mẫu ảnh 3 Bước 1: Chọn công cụ Marquee Tool (Phím M)→ Chọn Eliptical Marquee Tool → Vẽ hình tròn giữ Shift →quét chuột trái qua hình mặt trăng → ấn ctrl + T kéo cho vùng chọn và hình mặt trăng. Bước 2: Ấn Ctrl + C → đưa sang file ảnh ghép → Ctrl + T thu nhỏ/ phóng to hình → Ấn Ctrl + Enter kết thúc lệnh thay đổi kích thước. Ảnh 1 Ảnh 2 Ảnh ghép Chú ý - Nhấn Shift+M để chuyển đổi giữa 2 công cụ Rectangular và Elliptical. - Chọn Marquee Tool, giữ Phím Shift, con trỏ chuột sẽ xuất hiện dấu + ở bên cạnh. Lúc này nếu ta kéo một vùng chọn mới, vùng chọn này sẽ được thêm vào với vùng chọn vốn có. - Ngược lại, giữ phím Alt, dấu – sẽ xuất hiện cạnh con trỏ chuột. Lúc này kéo vùng chọn mới sẽ trừ bớt đi của vùng chọn cũ. - Xóa vùng chọn: nhấp phải chuột chọn Deselect hoặc ấn Ctrl + D - Khi chuyển từ công cụ tạo vùng chọn này sang công cụ tạo vùng chọn khác, vùng chọn cũ không bị mất đi, và ta có thể thêm/bớt vào vùng chọn có sẵn với bất cứ công cụ tạo vùng chọn nào. - Nhấn phím Space (phím dấu cách) để di chuyển vùng chọn trong khi vẽ vùng chọn. 2.2.1.3. Sử dụng nhóm công cụ Lasso 12
- a. Lasso Tool Lasso Tool: dùng để chọn một vùng chọn hình dạng đặc biệt, tự do Thao tác: Chọn công cụ Lasso Tool → Dùng chuột trái vẽ một vùng chọn tự do. b. Polygonal Lasso Tool Polygonal Lasso: Tạo vùng chọn, thêm các điểm nút chấm một điểm có đường thẳng. Mỗi điểm chấm gọi là điểm neo. Thao tác: click để chọn điểm neo, kết thúc khi biểu tượng có thêm dấu tròn hoặc click đúp. Xóa điểm sai ấn Delete. Ví dụ: Chọn cái thuyền Bước 1: Phóng to ảnh alt + lăn chuột và dùng phím space (hình bàn tay) giữ chuột trái kéo ảnh đến vị trí mong muốn. Bước 2: Chọn Polygonal Lasso/ tích vào một điểm kéo chuột trái tích tiếp theo các dạng đường thẳng. Xuất hiện hình tròn dưới công cụ thì chập lại thành vùng khép kín. Ưu điểm: chọn vật thể một cách chính xác hơn. Nhược điểm: chỉ vẽ được những vật thể theo dạng đường thẳng, những vật thể dạng hình cong hoặc hình khác không chọn được. Chú ý: Khi chọn các điểm nút không may bị chọn sai một điểm thì ấn phím Backspace nó sẽ quay lại một nút trước. Muốn bỏ đi toàn bộ thì ấn phím ESC. c. Magnetic Lasso Tool Magnetic Lasso: Vùng chọn luôn bám vào biên của hình ảnh thích hợp cho đối tượng có độ tương phản cao về màu sắc giữa đối tượng và đường viền. Thao tác: Click điểm đầu tiên, nhả chuột di chuyển dọc theo biên của đối tượng. Xóa điểm chọn sai ấn Delete. Thanh công cụ chọn Magnetic Lasso Feather: Làm mờ vùng biên Contrast: Tạo độ sắc nét tại đường biên 13

CÓ THỂ BẠN MUỐN DOWNLOAD
-

Giáo trình Thiết kế đồ họa 3D
 88 p |
88 p |  257
|
257
|  40
40
-

Giáo trình Thiết kế đồ hoạ bằng phần mềm photoshop - Trường Cao đẳng Lào Cai
 87 p |
87 p |  97
|
97
|  27
27
-

Giáo trình Thiết kế đồ họa 2D (Ngành: Thiết kết và quản lý website-Trung cấp) - CĐ Kinh tế Kỹ thuật TP.HCM
 130 p |
130 p |  127
|
127
|  20
20
-

Giáo trình Thiết kế đồ họa quảng cáo và in ấn (Nghề: Công nghệ thông tin - Cao đẳng) - Trường CĐ nghề Kỹ thuật Công nghệ
 82 p |
82 p |  47
|
47
|  15
15
-

Giáo trình Thiết kế đồ hoạ và xử lý ảnh (Nghề: Công nghệ thông tin - Cao đẳng): Phần 1 - Trường CĐ nghề Kỹ thuật Công nghệ
 65 p |
65 p |  66
|
66
|  12
12
-

Giáo trình Thiết kế đồ họa bằng CorelDRAW - Trường Trung cấp Tháp Mười
 89 p |
89 p |  19
|
19
|  11
11
-

Giáo trình Thiết kế đồ hoạ động (Nghề: Thiết kế đồ hoạ - Cao đẳng) - Trường Cao đẳng Công nghệ TP HCM
 89 p |
89 p |  14
|
14
|  9
9
-

Giáo trình Thiết kế đồ họa bitmap (Nghề: Vẽ và thiết kế trên máy tính - Trung cấp) - Trường CĐ nghề Việt Nam - Hàn Quốc thành phố Hà Nội
 117 p |
117 p |  44
|
44
|  8
8
-
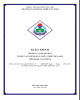
Giáo trình Thiết kế đồ hoạ Corel Draw (Nghề: Tin học văn phòng - Trình độ: Trung cấp) - Trường Cao đẳng nghề Cần Thơ
 138 p |
138 p |  19
|
19
|  8
8
-
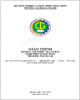
Giáo trình Thiết kế đồ hoạ bằng Corel Darw (Nghề: Tin học văn phòng - Trung cấp) - Trường Cao đẳng Cơ giới (2022)
 56 p |
56 p |  13
|
13
|  7
7
-
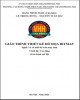
Giáo trình Thiết kế đồ họa bitmap (Nghề: Vẽ và thiết kế trên máy tính - Cao đẳng): Phần 2 - Trường CĐ nghề Việt Nam - Hàn Quốc thành phố Hà Nội
 75 p |
75 p |  53
|
53
|  7
7
-

Giáo trình Thiết kế đồ họa bằng phần mềm CorelDraw 12 - Trường Cao đẳng Lào Cai
 71 p |
71 p |  42
|
42
|  7
7
-

Giáo trình Thiết kế đồ họa bitmap (Nghề: Vẽ và thiết kế trên máy tính - Cao đẳng): Phần 1 - Trường CĐ nghề Việt Nam - Hàn Quốc thành phố Hà Nội
 42 p |
42 p |  36
|
36
|  6
6
-

Giáo trình Thiết kế đồ họa cơ bản (Ngành: Thiết kế đồ họa - Cao đẳng) - Trường Cao đẳng Xây dựng số 1
 62 p |
62 p |  3
|
3
|  2
2
-
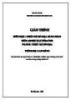
Giáo trình Thiết kế đồ họa bằng phần mềm Adobe Illustrator (Ngành: Thiết kế đồ họa - Cao đẳng) - Trường Cao đẳng Xây dựng số 1
 89 p |
89 p |  2
|
2
|  2
2
-
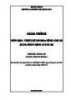
Giáo trình Thiết kế đồ họa hình ảnh 2D bằng phần mềm AutoCAD (Ngành: Thiết kế đồ họa - Trung cấp) - Trường Cao đẳng Xây dựng số 1
 107 p |
107 p |  3
|
3
|  2
2
-
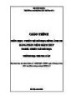
Giáo trình Thiết kế đồ họa hình ảnh 3D bằng phần mềm SketchUp (Ngành: Thiết kế đồ họa - Trung cấp) - Trường Cao đẳng Xây dựng số 1
 69 p |
69 p |  4
|
4
|  2
2
Chịu trách nhiệm nội dung:
Nguyễn Công Hà - Giám đốc Công ty TNHH TÀI LIỆU TRỰC TUYẾN VI NA
LIÊN HỆ
Địa chỉ: P402, 54A Nơ Trang Long, Phường 14, Q.Bình Thạnh, TP.HCM
Hotline: 093 303 0098
Email: support@tailieu.vn








