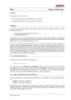Phần I: Các chuẩn kết nối ổ cứng
145
lượt xem 18
download
lượt xem 18
download
 Download
Vui lòng tải xuống để xem tài liệu đầy đủ
Download
Vui lòng tải xuống để xem tài liệu đầy đủ
Phần I: Các chuẩn kết nối ổ cứng Phần II: Cài đặt ổ cứng vào hệ thống Sau khi cài đặt ổ cứng vào hệ thống, ta cần kiểm tra lại để chắc chắn rằng ổ cứng sẽ hoạt động tốt và thực hiện xử lý các sự cố phát sinh khi cài đặt. Với ổ cứng mới cài đặt, bạn khởi động lại hệ thống và nhìn vào màn hình POST (màn hình đầu tiên hiển thị khi khởi động máy tính), sẽ hiển thị tên ổ cứng bao gồm: nhà sản xuất và model của ổ cứng. Nếu...
Chủ đề:
Bình luận(0) Đăng nhập để gửi bình luận!

CÓ THỂ BẠN MUỐN DOWNLOAD