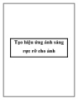Photoshop - Chữ sáng rực rỡ
208
lượt xem 72
download
lượt xem 72
download
 Download
Vui lòng tải xuống để xem tài liệu đầy đủ
Download
Vui lòng tải xuống để xem tài liệu đầy đủ
Bài thực hành này sẽ giúp các bạn biết cách kết hợp các layer với nhau và nâng cao khả năng sử dụng công cụ Pen Tool (P) trong Photoshop. Bước 1: Mở 1 file mới có kích thước 400 x 400 px. - Chọn công cụ Gradient Tool (G), chọn tiếp Radient Gradient: Foreground colour: #922F00 Background colour: #000000 - Ta đổ được hình như sau: Bước 2: Ấn Ctrl + J để nhân đôi layer đó lên, chuyển chế độ hòa trộn thành "Color Dodge" ta được: .Bước 3: Tạo một Layer mới (Layer 1). Ấn phím "D" để đưa Foreground...
Chủ đề:
Bình luận(0) Đăng nhập để gửi bình luận!

CÓ THỂ BẠN MUỐN DOWNLOAD