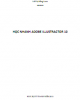YOMEDIA

ADSENSE
Phương pháp học nhanh Adobe Illustractor 10: Phần 2
93
lượt xem 13
download
lượt xem 13
download
 Download
Vui lòng tải xuống để xem tài liệu đầy đủ
Download
Vui lòng tải xuống để xem tài liệu đầy đủ
Tài liệu Học nhanh Adobe Illustractor 10: Phần 2 trình bày về Layer palette, Soii Command, lệnh Mask, vẽ phối cảnh, vẽ hình hộp, Brush Palette, biến đổi đường Path, các đồ thị cơ bản. Mời bạn đọc tham khảo nội dung phần 2 Tài liệu để học nhanh Adobe Illustractor 10.
AMBIENT/
Chủ đề:
Bình luận(0) Đăng nhập để gửi bình luận!
Nội dung Text: Phương pháp học nhanh Adobe Illustractor 10: Phần 2
- ttítíntiệ (Bếỉ/ 4 LAYER PALETTE l ) Eye Icon (biểu tưỢng con m ắt) + Nhấp vào E ye Icon đế hiển thị hoặc tắ t lớp đó + Giữ Ctrl và nhấp vào E ye Icon để bập bênh chế độ V iew P r e v ie w và A rtw ork 76
- lÍHịe /thatiÍỊ ^Ẩíiiitratot' 2 ) Bland Column Cô trống) + Nhấp vào B la n d C o lu m n để khóa loặc mở khóa cho lớp đó + Giữ A lt và nhấp vào B la n d C o lu m n iể khóa hoặc mở khóa các lớp khác 3 ) Layer Line (Thanh lỗp) Thanh màu chứa ô màu mặt nạ vùng ;họn, tên lớp, P en icon và Colored dot Chấm màu) + ớ m àu m ặ t n ạ vù n g chọn (Color Selection Mask) Cho biết màu đặc trưng vùng chọn của ớp đó + Tên lớp (L ayer nam e) Hiển thị tên của lóp 77
- % tthoMỉh isiruta + B iểu tư ợ n g c â y v iế t (Pen icon) Cho biết lớp đó đang Active (nếu có gạcl chéo ngang cây viết là lớp bị khóa hay lớ] bị tắt) + C hấm m àu (C o lo red D ot) Cho biết đôi tượng ta chọn đang thuộ về lớp có chấm màu này (nhấp và kéo ri chấm màu này đến lớp khác tức là d chuyển đối tượng được chọn đến lớp đó Nếu ta giữ phím Alt trong khi kéo ri chấm màu tức là tạo 1 bản copy của đố tượng được chọn) + Thanh lớ p (L ayer L in e) được bậ sáng (Highlight) cho biết lớp này đan Active (được chọn) + Nhấp đúp vào thanh lớp để hiển th hộp thoại Layer Options 78
- K ọ Ịậhấuih >e 4) Nút Create new layer ítạ o lờp mỗi) + N hấp vào nút này để tạo 1 lớp mới + Giữ Alt và nhấp vào nút này để tạo 1 ũfp mới đồng thời hiển thị hộp thoại Layer )ptions s ) N ú t Delete Selectỉon layer 'Xóa Idp đưỢc chợn) + Chọn lớp định xóa rồi nhấp vào nút lày để xóa lớp đó + N hấp và kéo rê thanh lớp định xóa ến nút này để xóa lớp đó 6) N ú t Menu tù y chọn của Layer ^alette (tam giác nhỏ màu đen) + N hấp vào nút này để mở Menu tùy họn của Layer Palette 79
- tiíta ttk ^ ití3 jfíư i) v 7) Hộp thoaỉ Layer Optỉons + N am e: Cho phép đ ặt tên cho lớp + Color: Cho phép thay đổi màu cho m ặt nạ vùng chọn + Show : Hiển thị lớp + P re v ie w : Cho phép chọn chế độ View preview hay Artwork + Lock: Klióa lớp -í- P r in t: In lớp + Dim Im ag es; Làm mờ hình ảnh (bitmap) của lớp 8) Menu tủ y chọn của Layer Palette + N ew la y e r: Tạo lớp mới 80
- "Pôợe tihaith ^ếuẴ Ìtm ií^ + D u p lic a te L a y e r: Tạo lớp mới là bản sao của lớp đang chọn ( Active ) + D e le te " tê n lớp": Xóa lớp có tên đó + O p tio n s fo r " tê n lớp": Mở hộp thoại Layer Options của lớp có tên đó + H id e O th e rs: Giấu (tắt) h ết các lớp khác chỉ hiển thị lớp đang chọn + A rtw o rk o t h e r s : Bật sang chế độ view Artwork cho tấ t cả các lớp khác + Lock O thers: Khóa hết các lớp khác + T ù y c h ọ n P a s te R e m e m b e r L ay ers: Khi tùy chọn này được chọn thì bài liệu được Copy để dán sẽ được duy trì các lớp như tài liệu gốc (không bị Merge) + M erge Layers: Trộn các ló*p được chọn 81
- '^C tthwềh ^inầiểutm ơe. + Để chọn cùng lúc nhiều lớp: Gic Shift rồi nhấp vào các lớp muốn chọn 1RACING (VẼ BỒ THEO) l ) Lệnh Place + Khi nhập hình ảnh vào tài liệu nết dùng lệnh Place các thao tác sẽ dể dàng tiện lợi hơn và kích thước file cũng nhỏ hơn. + Illustrator cho phép nhập và xuấl các file có định dạng phổ biến như GIF JPE G , PICT , TIFF , PDF... + Thao tác: Vào F ile > P lace > ...(tên) file 82
- 'K )Ợ ^ t t h o Ể t h ^ Ì t iA Ì r a t ơ ề ^ 2) Tạo 1 Idp mdi để tiên hành rracing + Vào W in d o w > S h o w L a y e rs đế liên thị L a ý e r P a l e t t e + Nhấp vào n ú t C r e a te N ew L a y e r lể tạo 1 lớp mới (ta sẽ thực hiện Tracing rên lớp mới này) + Để hiển th ị rõ các n ét sắp vẽ ta vào -iayer O p tio n s cửa lớp chứa hình ảnh (itmap rồi n h ấp chọn tùy chọn Dim m a g e to sau đó nhập giá trị % (độ mờ lình ảnh) theo ý muô"n rồi nhấp OK. + Nhấp chọn lớp mới tạo để kích hoạt ớp này rồi tiến h àn h Tracing. 83
- é nhanh ^iỉỉiiratởi 3 ) Tiến hành Tracỉng a) Tr€wing th ủ công. Dùng công cụ Pen vẽ đồ theo cá( đường nét của hình ản h gốc h) T ra cin g tự dộng: Dùng công cụ A u to T ra c e + Nhấp chọn công cụ A u to T racc trong hộp công cụ + Nhấp trỏ vào bên cạnh mép của hìiử ảnh muốn Tracing (không quá khoảng cácỉ' 6 pixels) 84
- ^>€ỳe ỉth a tỊÍt ^ H ỉtsĩt'a iO f ♦ VẼ CÁC HÌNH B ấ XÚNG (SYMMEIRICAL DRAWMGS) l ) Công cụ Re£lect (ReSlect Tool) + C òng d ụ n g: Dùng để tạo ra các lình phản chiếu (qua gương) + C ách s ử d ụ n g D ù n g c ô n g cụ R eflect - Nhấp chọn đôi tượng muôn tạo hình )hản chiếu - Chọn công cụ R e ữ e c t trong hộp :ông cụ - Click vào 1 điểm đế tạo điểm mốc ỉối xứng 85
- 'J{)ạe tỉhatih ^iuằiraia % - Nhấp và kéo rê 1 điểm b ấ t kỳ để tạ ảnh đối xứng ở vị trí mong muố’n. D ù n g h ộp th o a i R eflect - Nhấp chọn đối tượng muốn tạo ảnl đôì xứng “ Nhấp chọn công cụ R e A e c t troni hộp công cu - Giữ A lt và nhấp vào 1 điểm làm mố( đôl xứng - Trong hộp thoại R e A e c t mới xuấ hiện ta điền vào các thông số thích hỢỊ để tạo ảnh phản chiếu Litu ỷ H orixontíd: Tạo ảnh p h ả n chiếu thei trục ngang 86
- tth o ĩih ^ itíẮ Ìế a ỉơ r V ertica l: Tạo ảnh phản chiếu theo chiều dọc A ngle: Tạo ảnh p h ả n chiếu theo trục đối x ử n g có góc m à ta thiết lập 2) Cách nấi các điểm neo a) D ù n g cô n g cụ Pen b) D ù n g lện h J io n Chọn 2 điểm neo bằng công cụ D irect ỉe le c tio n rồi vào Object > P ath > J ion c) D ù n g lện h A verage + Chọn • các điểm neo bằng công cụ )ir e c t S e le c tio n rồi vào O bject > P ath • A v era g e 87
- lỉtm e ttítm th 4 + Both: Lệnh này di chuyển các điển neo đến 1 điểm trung gian có khoảnị cácìị trung bình giừa các điểm neo và hỢ] nhất"chúng thành 1 điểm neo duy nhất + H orizon tal: Di chuyến các điếm ne( đến 1 trục ngang có khoảng cách truni bình của các điểm neo + V ertical: Di chuyến các điểm ne( đến 1 trục dọc có khoảng cách trung bìnl của các điếm neo 88
- SOFT COMMAND j ) C ông đ ụ n g Dùng để trộn 2 hay nhiều màu chồng lên nhau tạo hiệu ứng màu mô phỏng trong suôt {Simulate transparencỵ) 2 ) Cách s ử đ ụ n g + Chọn các đối tượng cần tô màu mô phỏng trong suốt + Vào W indow > S h o w P a r h f in d e r > S o ft Mix + Chọn tỷ lệ pha màu (mixing rate) rồi nhấp OK 89
- I t t í f a t f h ^ỈỈỊtiiraẾiiề HARD COMMAND l ) Công đ ụ n g Dùng để pha trộn 2 hay nhiều màu chồng’ lên nhau tạo ra hiệu ứng màu mô phỏng in chồng (Simulate overprinting) z ) Cách s ử đ ụ n g + Chọn các đối tượng cần tô màu mô phỏng in chồng + Vào W indow > S h ow P a th fin d e r > Hard Mix 90
- 9 t i h a ề t í t Ỉ ^ Ẩ it í ỉ i y a t ơ r CÁC LỆNH KHÁC TRONG PATHHNDER PALETTE jJ E xclu đe Loại trừ những phần chung của 2 hình ban đầu được chọn z ) U n ite Kết hợp các hình được chọn th àn h 1 hình duy n h ấ t 3 ) D iv iđ e Tạo ra 1 hình bị cắt vụn bời những đường nét cưa các hình ban đầu được chọn 91
- KiiX' tiỉiattít ^ỈỊtistra to i' 4) ĩn te r s e c t Loại bỏ tấ t cả chì giữ lại p h ần giao nhau cua 2 hình ban đầu được chọn và có màu của hình ở bên trên s ) M ínus F ro n t Loại bỏ đối tưọìig trên và những phần giao nhau của 2 đối tượng được chọn ò ) M ittus B ack Loại bỏ đối tượng dưới và nhừng phần giao nhau của 2 đối tượng được chọn 7) O u tĩin e Tạo ra các đường bị cắt vụn bời những đường nét của các hình được chọn 92
- lC)ợe tthíiìtit ^ỉttsivuiov 8 ) T r im Dùng đế xén (cắt). Đôi tượng trên :ùng là công cụ dùng đế cắt còn đôl :ượng bên dưới là đối tượng bị cắt 9 ) M e rg e Giống như lệnh Trim nhưng còn kết lỢp các đôi tượng có cùng màu sắc lại 10) C ro p Loại bỏ tấ t cả chỉ giừ lại phần giao ihau của các đối tượng được chọn và có nàu của đối tượng bên dưới 93
- lĩtme tihatỉh ^itếiinỉtíỉr COPY YẢ PASTE 1 ) Lệnh Copy Vào E dit > Copy hoặc nhân Ctrl+C để copy đối tượng đang chọn vào Clipboard 2 ) Lệnh Paste Vào E dit > P a ste hoaẹ nhân Ctrl+V để dán đối tượng đã copy vào trang vè 3 ) Lệnh Paste In Fron t Vào E dit > P a ste in Front hoặc nhấn Ctrl+F để dán lên trên đôi tượng đã cop y (nằm chồng khít phía trên) 94
- '7f)ợe tihaith ^ iíiiir a iơ r 4) Lệnh Paste in Back Vào Edit > P aste in Back hoặc nhấn Ctrl+B đế dán ngay bên dưới đối tượng đã copy (nằm chồng khít phía dưới) INTERLOCKING SHAPES In te r lo c k in g S h ap es là kỹ thuật đan cài các đối tượng với nhau Các đ iể m đ á n g iư u ý 1) Dùng công cụ E yed rop p er để trích mẫu màu khi muôn tô màu cho 1 đôì tượng này giống h ệt như màu của đôi tượng kia 2) Dùng k ế t hợp các lệnh D iv id e và B rin g to F ront, B rin g Forw ard, S en d B ack w ard , S en d to B ack đế 95

ADSENSE
CÓ THỂ BẠN MUỐN DOWNLOAD
Thêm tài liệu vào bộ sưu tập có sẵn:

Báo xấu

LAVA
AANETWORK
TRỢ GIÚP
HỖ TRỢ KHÁCH HÀNG
Chịu trách nhiệm nội dung:
Nguyễn Công Hà - Giám đốc Công ty TNHH TÀI LIỆU TRỰC TUYẾN VI NA
LIÊN HỆ
Địa chỉ: P402, 54A Nơ Trang Long, Phường 14, Q.Bình Thạnh, TP.HCM
Hotline: 093 303 0098
Email: support@tailieu.vn