
Preview
lượt xem 7
download
 Download
Vui lòng tải xuống để xem tài liệu đầy đủ
Download
Vui lòng tải xuống để xem tài liệu đầy đủ
10.23. Preview Preview is Mac OS X's built-in graphics viewer, fax viewer, and PDF reader. It's always been teeming with features that most Mac owners never even knew were there
Bình luận(0) Đăng nhập để gửi bình luận!
Nội dung Text: Preview
- 10.23. Preview Preview is Mac OS X's built-in graphics viewer, fax viewer, and PDF reader. It's always been teeming with features that most Mac owners never even knew were there—but in Leopard, it's become a real powerhouse. 10.23.1. Preview as Graphics Viewer Preview's hallmark is its surprising versatility. It can display and manipulate pictures saved in a wide variety of formats, including common graphics formats like JPEG, TIFF, PICT, and GIF; less commonly used formats like BMP, PNG, SGI, TGA, and MacPaint; and even Photoshop, EPS, and PDF graphics. You can even open animated GIFs by adding a Play button to the toolbar, as described below. 10.23.1.1. Bunches o' graphics If you highlight a group of image files in the Finder and open them all at once (for example, by pressing -O), Preview opens the first one, but lists the thumbnails of the whole group in the Sidebar. You can walk through them with the and keys, or you can choose View Slideshow (Shift- -F) to begin a full-screen slideshow. Tip: Use the menu below the Sidebar group to change the sorting order of these thumbnails. 10.23.1.2. Cropping graphics To crop graphics in Preview, drag across the part of the graphic that you want to keep. To redraw, drag the round handles on the dotted rectangle; or, to proceed with the crop, choose Tools Crop. (The keyboard shortcut is -K.) If you don't think you'll ever need the original again, save the document. Otherwise, choose File Save As to spin the cropped image out as a separate file, preserving the original in the process.
- Tip: You can also rotate an image—even a PDF document—in 90-degree increments and then flip it vertically or horizontally, using the commands in the Tools menu. In fact, if you select several thumbnails in the Sidebar first, you can rotate or flip them all simultaneously. 10.23.1.3. Fixing up photos Preview is no Photoshop, but it's getting a lot closer. Let us count the ways: • Choose Tools Inspector.A floating palette appears. Click the first tab to see the photo's name, when it was taken, its pixel dimensions, and so on. Click the second one for even more geeky photo details, including camera settings like the lens type, ISO setting, focus mode, whether the flash was on, and so on. • ChooseTools Adjust Color. A translucent, floating color-adjustment palette appears, teeming with sliders for brightness, contrast, exposure, saturation (color intensity), temperature and tint (color cast), sharpness, and more. See Figure 10- 15. Figure 10-15. Humble little Preview has grown up into a big, strong mini- Photoshop. You can really fix up a photo if you know what you're doing, using these sliders. Or you can just click the Auto Levels button. It sets all those sliders for you, which generally does an amazing job of making almost any photo look better. • Choose Tools Adjust Size. This command, new in Leopard, lets you adjust a photo's resolution, which comes in handy a lot. For example, you can scale an unwieldy10-megapixel, gazillion-by-gazillion-pixel shot down to an ice 640-by- 480 JPEG that's small enough to send by email. Or you can shrink a photo down so it fits within a desktop window, for use as a window background (Section 1.4.1.8). There's not much to it. Type in the new print dimensions you want for the photo, in inches or whatever units you choose from the pop-up menu. If you like, you can also change the resolution (the number of pixels per inch) by editing the Resolution box. 10.23.1.4. Cutting people out of backgrounds
- Here's a Photoshoppy feature you would never, ever expect to find in a simple viewer like Preview. You can now extract a person (or anything, really) from its background. That's handy when you want to clip yourself out of a group shot to use as your iChat portrait, when you want to paste somebody into a new background, or when you break up with someone and want them out of your photos. • Solid backgrounds. If the background is simple—mostly a solid color or two—you can do this job quickly. Start by making sure the toolbar is visible ( -B). From the Select pop-up menu, choose Instant Alpha. This feature is extremely weird, but here goes: Click the first background color that you want to eliminate. Preview automatically dims out all the pixels that match the color you clicked. Click again in another area to add more of the background to the dimmed patch. POWER USERS' CLINIC Scaling and Resampling When you're fooling around with a picture's size and resolution in the Change Size dialog box, a couple of the options here take a little explaining If "Scale proportionally" is turned on, Preview changes the Height number when you change the Width number, and vice versa. In other words, it won't let you change the shape of the photo; that's why a little padlock icon appears to bracket the Height and Width boxes. If "Resample image" is turned off, then Preview adjusts the image's size by making the existing dots bigger or smaller—but never changes the number of dots.(That's why a padlock bracket links all three boxes together. For example, you can make the image larger—but you'll lower the number of dots per inch.) If "Resample image" is turned on, then you're giving Pre-view permission to add or subtract pixels as necessary to scale the photo up or down. Of course, it can't create detail that wasn't there in the original, but if you're scaling the picture up, it does a decent job of generating new pixels by averaging the colors of the neighboring ones.
- Actually, if you click and drag a tiny distance, you'll see sensitivity-percentage numbers appear next to your cursor. They indicate that the more you drag, the more you're expanding the selection to colors close to the one you clicked. The proper technique, then, isn't click-click-click; it's drag-drag-drag. If you accidentally eat into part of the person or thing that you want to keep, Option-drag across it to remove those colors from the selection. When it looks like you've successfully isolated the subject from the background, press Return or Enter. There it is, ready to cut or copy. Tip: If Preview seems to be highlighting too much or too little, drag . • Complex backgrounds. If the background isn'tprimarily solid colors, the process is a little trickier. Again, start by making sure the toolbar is visible ( -B). From the Select pop-up menu, choose Extract Shape. Now carefully trace the person or thing that you'll want to extract. Preview marks your tracing with a fat pink line (Figure 10-16). Figure 10-16. After your outline is complete, the fat pink outline sprouts a trail of tiny handles. Drag them to refine the edge. You can trace straight lines by releasing your mouse button and clicking the next endpoint. Preview draws a straight line between your last drag and the click. Tip: If the pink outline is too thick or too thin for your tastes, hold down the–or + keys to make the entire line grow thinner or thicker. Don't worry if you're not exact; you'll be able to refine the outline later. (Zoom in for tight corners by pressing -+.) Continue until you've made a complete
- closed loop. Or just double-click to say, "Connect where I am now with where I started." (Hit Esc to erase the line and start over—or give up.) When you're done, the outline sprouts dotted handles, as shown in Figure 10-16. You can drag them to refine the border's edges. When the outline looks close enough, press Return or Enter. Now you enter the Instant Alpha mode described above. If you see bits of background still showing, dab them with the mouse; they fade into the foggy "not included" area. If you accidentally chopped out a piece of your person, Option- dab. In both cases, Preview includes all pixels of the same color you dabbed, making it easy to remove, for example, a hunk of fabric. When it all looks good, press Return or Enter. Preview ditches the background, leaving only the outlined person. If you choose File Save As, you'll have yourself an empty-background picture, ready to import or paste into another program. Once you've exported the file, congratulate yourself. You've just created a graphic with analpha channel, which, in computer-graphics terrms, is a special mask that can be used for transparency or blending. The background that you deleted—the empty white part— appears transparent when you import the graphic into certain graphically sophisticated programs. For example: • iMovie '08. You can drag your exported graphic directly onto a filmstrip in an iMovie project. The white areas of the exported Preview image become transparent, so whatever video is already in the filmstrip plays through it. Great for opening credits or special effects. • Preview.Yes, Preview itself recognizes incoming alpha channels. So after you cut the background out of photo A, you can select what's left (press -A), copy it to the Clipboard ( -C), open photo B, and paste ( -V). The visible part of photo A gets pasted into the background of photo B. • Photoshop, Photoshop Elements.Of course, these advanced graphics programs recognize alpha channels, too. Paste in your Preview graphic; it appears as a layer, with the existing layers shining through the empty areas.
- Tip: Here's a great way to create a banner or headline for your Web page: Create a big, bold-font text blog in TextEdit. Choose File Print; from the PDF pop-up button, choose Open PDF in Preview.In Preview, crop the document down, and save it as a PNG- format graphic (because PNG recognizes alpha channels). Then use the Instant Alpha feature to dab out the background and the gaps inside the letters. When you import this image to your Web page, you'll find a professional-looking text banner that lets your page's background shine through the empty areas of the lettering. 10.23.1.5. Converting file formats Preview doesn't just open all these file formats—it can also convert between most of them. You can pop open some old Mac PICT files and turn them into BMP files for a Windows user, pry open some SGI files created on a Silicon Graphics workstation and turn them into JPEGs for use on your Web site, and so on. Tip: What's even cooler is you can open raw PostScript files right into Preview, which converts them into PDF files on the spot. You no longer need a PostScript laser printer to print out high-end diagrams and page layouts that come to you as PostScript files. Thanks to Preview, even an inkjet printer can handle them. All you have to do is open the file you want to convert and choose File Save As. In the dialog box that appears, choose the new format for the image using the Format pop- up menu (JPEG, TIFF, PNG, or Photoshop, for example). Finally, click Save to export the file. Figure 10-17. Left: To open or close the Sidebar (right), choose View Sidebar, press Shift- -D, or click the Sidebar button on the toolbar. If the toolbar isn't visible, press -B. Drag the central scroll bar to make the Sidebar bigger. Right: Some PDF files fill the Sidebar with a ready-made table of contents instead. 10.23.2. The Sidebar
- The Sidebar slides out from the side of the main Preview window whenever (a) you open a multipage PDF or TIFF file, (b) you highlight a bunch of graphics files in the Finder and open them all at once, or (c) you click the Sidebar button in the Preview toolbar, or choose View Sidebar. (If your PDF file has been prepared with a table of contents, the Sidebar shows that.) The idea is that these thumbnails let you navigate pages or graphics without having to open a rat's nest of individual windows. Figure 10-17 expands on the idea. 10.23.3. Preview as PDF Reader Preview is a nearly full-blown equivalent of Acrobat Reader, the free program used by millions to read PDF documents. It lets you search PDF documents, copy text out of them, add comments, fill in forms, and click live hyperlinks—features that used to be available only in Adobe's Acrobat Reader. Here are the basics: • Zoom in and out using -plus and -minus. • Use the View PDF Display submenu to control how the PDF document appears: as two-page spreads; as single scrolling sheets of "paper towel"; with borders that indicate ends of pages; and so on. • Use -left arrow and -right arrow to page through a document. (Your Page Up and Page Down keys aren't quite the same thing; they shift to the previous or next part of the same page, if it wasn't already visible.) Tip: Some PDF documents include a table of contents, which you'll see in Preview's Sidebar, complete with flippy triangles that denote major topics or chapter headings (Figure 10-17, right). You can use the up arrow and down arrow keys alone to walk through these chapter headings, and then expand one that looks good by pressing the right arrow key. Collapse it again with the left arrow key.In other words, you expand and collapse flippy triangles in Preview just as you do in a Finder list view.
- • Bookmark your place by choosing Bookmarks Add Bookmark ( -D); type a clever name. In future, you'll be able to return to that spot by choosing its name from the Bookmarks menu. • Type in notes, add clickable links (to Web addresses or other spots in the document), or use circles and rectangles to draw your reader's attention to certain sections, as shown in Figure 10-18. (Those circles and rectangles even work on image files.) Note: Unlike the Preview of Mac OS X versions past, these remain living, editable entities even after the document is saved and reopened. These are full-blown Acrobat annotations; they'll show up when your PDF document is opened by Acrobat Reader or even on Windows PCs. • Use the Tools Mark Up submenu to add highlighting, strike-through, or underlining on whatever text you select. Tip: Preview ordinarily stamps each text note with your name and the date. If you'd rather not have that info added, choose Preview Preferences, click General, and then turn off "Add name to annotations." Figure 10-18. Learn the keystrokes for the PDF markings you can make: Oval (Control -O), Rectangle (Control -R), Note (Control- -N), or Link (Control- -L). That's a lot faster than using the Tools Annotate submenu every time. Hit that keystroke, then drag diagonally to define a rectangle, oval, or link. Or click to place a Note icon, and edit that note in the left margin. You can drag or delete the annotation's little icon, or adjust its look using the Tools Inspector palette.
- • Turn antialiasing (font smoothing) on or offto improve readability. To find the on/off switch, choose Preview Preferences, and click the PDF tab. (Though antialiased text generally looks great, it's sometimes easier to read very small type with antialiasing turned off. It's a little jagged, but clearer nonetheless.) • Turn on View PDF Display Continuous to scroll through multipage PDF documents in one continuous stream, instead of jumping from page to page when you use the scroll bars. • To find a word or phrase somewhere in a PDF document, press -F (or choose Edit Find Find) to open the Find box—or just type into the box at the top of the Sidebar, if it's open. Proceed as shown in Figure 10-19. • If you want to copy some text out of a PDF document—for pasting into a word processor, for example, where you can edit it—click the Text tool (the letter A on the toolbar) or choose Tools Text Tool. Now you can drag through some text and then choose Edit Copy, just as though the PDF document is a Web page. You can even drag across page boundaries. Tip: Ordinarily, dragging across text selects the text from one edge of the page to the other. But if you want to copy only the first column of several, for example,Option-drag. Preview now lets you drag out any arbitrary selection rectangle, thereby highlighting any block of text you like, ready for copying. • You can save a single page from a PDF as a TIFF file in order to use it in other graphics, word processing, or page layout programs that might not directly recognize PDF. To extract a page, use the usual File Save As command, making sure to choose the new file format from the pop-up menu. (If you choose a format like Photoshop or JPEG, Preview converts only the currently selected page of your PDF document. That's because there's no such thing as a multipage Photoshop or JPEG graphic. But you already knew that.) Figure 10-19. Left: Type into the Search or Find box. Matches appear in the Sidebar, with page numbers; click one to go there. Right: In longer
- documents, it helps to turn on "Group by section." You now see only the names of the document sections, ranked by relevance. • Add keywords to a graphic or PDF (choose Tools Inspector, click the  tab, click the + button). Later, you'll be able to call up these documents with a quick Spotlight search for those details. 10.23.4. The Toolbar You can have hours of fun with Preview's toolbar. Exactly as with the Finder toolbar, you can customize it (by choosing View Customize Toolbar—or by Option- clicking the upper-right toolbar button), rearrange its icons (by -dragging them sideways), and remove icons (by -dragging them downward). Tip: Unhappy about the full inch of screen space consumed by the toolbar? No problem. Just -click the toolbar button (the white capsule in the upper-right corner). With each click, you cycle to the next toolbar style: large icons, small icons, no text labels, only text labels, and so on.

CÓ THỂ BẠN MUỐN DOWNLOAD
-

Tắt bỏ chế độ Mini Toolbar và Live Preview trong Word 2007 hoặc 2010
 7 p |
7 p |  145
|
145
|  18
18
-

Hướng dẫn nâng cấp Windows 8.1 Preview lên RTM đơn giản
 4 p |
4 p |  164
|
164
|  17
17
-
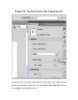
Flash CS4: Tạo bản Preview cho Custom presets
 15 p |
15 p |  100
|
100
|  11
11
-

Thay đổi kích thước cho Taskbar Preview
 2 p |
2 p |  131
|
131
|  6
6
-

Những điểm mới đáng chú ý trong Windows 8 Consumer Preview
 3 p |
3 p |  81
|
81
|  5
5
-
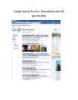
Google Instant Preview: Xem nhanh trước kết quả tìm kiếm
 5 p |
5 p |  71
|
71
|  5
5
-

MS Access: Sử dụng công cụ Print Preview
 3 p |
3 p |  102
|
102
|  5
5
-
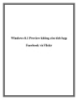
windows 8.1 preview không còn tích hợp fac và flickr
 5 p |
5 p |  77
|
77
|  4
4
-

Fast Preview - Xem nhanh ảnh từ menu ngữ cảnh
 3 p |
3 p |  62
|
62
|  4
4
-
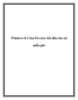
Windows 8.1 bản Preview bắt đầu cho tải miễn phí
 5 p |
5 p |  75
|
75
|  4
4
-
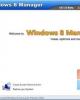
Tùy chỉnh và quản lý hệ thống trong Windows 8 Consumer Preview
 5 p |
5 p |  44
|
44
|  4
4
-
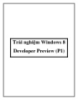
Trải nghiệm Windows 8 Developer Preview (P1)
 7 p |
7 p |  71
|
71
|  3
3
-

Trải nghiệm Windows 8 Developer Preview (P2)
 14 p |
14 p |  55
|
55
|  3
3
-

Windows 8 Manager – Tùy chỉnh và quản lí hệ thống trong Windows 8.Chắc hẳn bạn đã có những trải nghiệm thú vị về hệ điều hành Windows 8 Consumer Preview vừa được Microsoft cung cấp gần đây
 6 p |
6 p |  71
|
71
|  3
3
-

Những thủ thuật hay cho Windows 8.1 Preview
 6 p |
6 p |  100
|
100
|  3
3
-

30 phím tắt mới dùng trong Windows 8 Consumer Preview
 9 p |
9 p |  60
|
60
|  3
3
-
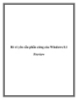
Rò rỉ yêu cầu phần cứng của Windows 8.1 Preview
 5 p |
5 p |  71
|
71
|  3
3
Chịu trách nhiệm nội dung:
Nguyễn Công Hà - Giám đốc Công ty TNHH TÀI LIỆU TRỰC TUYẾN VI NA
LIÊN HỆ
Địa chỉ: P402, 54A Nơ Trang Long, Phường 14, Q.Bình Thạnh, TP.HCM
Hotline: 093 303 0098
Email: support@tailieu.vn








