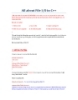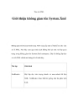Quản lí file và tài liệu trên Windows 7 dễ dàng hơn với Libraries
131
lượt xem 11
download
lượt xem 11
download
 Download
Vui lòng tải xuống để xem tài liệu đầy đủ
Download
Vui lòng tải xuống để xem tài liệu đầy đủ
Quản lí file và tài liệu trên Windows 7 dễ dàng hơn với Libraries Trong các phiên bản Windows trước đây, việc quản lí tài liệu, nhạc, ảnh và các file khác chẳng dễ dàng chút nào khi mà chúng nằm rải rác trên các nơi khác nhau của ổ đĩa. Tuy vậy, Windows 7 ra đời kèm theo rất nhiều tính năng hữu ích, và một trong số các tính năng đó là Libraries - cho phép người dùng sắp xếp và quản lí các folder từ nhiều nơi khác nhau. ...
Chủ đề:
Bình luận(0) Đăng nhập để gửi bình luận!

CÓ THỂ BẠN MUỐN DOWNLOAD