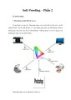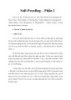Quản Lý Màu Sắc (Phần 1)
225
lượt xem 79
download
lượt xem 79
download
 Download
Vui lòng tải xuống để xem tài liệu đầy đủ
Download
Vui lòng tải xuống để xem tài liệu đầy đủ
Quản Lý Màu Sắc (Phần 1) Bài này sẽ chủ yếu tập trung vào hướng dẫn cách đặt Settings trong hộp thoại Color Settings trong Photoshop. Input và Output Một bức ảnh (image/photo) trước khi được đưa lên máy tính thì phải qua Inputs. Các thiết bị input có thể là digital cameras hoặc scanners (bao gồm cả film scanners, slide scanners, photo scanners, và tất nhiên là bao gồm tất tần tật từ flatbeds đến drums . . .) Trong cả hai trường hợp, kết quả cho ra đều là ảnh RGB bởi vì các máy cameras & scanners đều...
Chủ đề:
Bình luận(0) Đăng nhập để gửi bình luận!

CÓ THỂ BẠN MUỐN DOWNLOAD