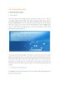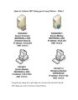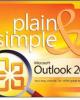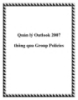Quản lý Outlook 2007 thông qua Group Policies – Phần 2
143
lượt xem 25
download
lượt xem 25
download
 Download
Vui lòng tải xuống để xem tài liệu đầy đủ
Download
Vui lòng tải xuống để xem tài liệu đầy đủ
Quản lý Outlook 2007 thông qua Group Policies – Phần 2 Trong phần hai này chúng tôi sẽ giới thiệu cho các bạn cách quản lý một số tính năng của Outlook 2007 bằng Group Policy. Giới thiệu Trong phần trước của loạt bài này, chúng tôi đã giới thiệu quá trình có liên quan đến việc download và bổ sung các template trong cả hai hệ điều hành Windows Server 2003 và Windows Server 2008 để add các đuôi mở rộng đối với các file của Outlook 2007 vào Group Policy. Trong phần hai này, chúng ta sẽ đi khai thác...
Chủ đề:
Bình luận(0) Đăng nhập để gửi bình luận!

CÓ THỂ BẠN MUỐN DOWNLOAD