
Quản lý Outlook 2007 thông qua Group Policies – Phần 2
lượt xem 25
download
 Download
Vui lòng tải xuống để xem tài liệu đầy đủ
Download
Vui lòng tải xuống để xem tài liệu đầy đủ
Trong phần hai này chúng tôi sẽ giới thiệu cho các bạn cách quản lý một số tính năng của Outlook 2007 bằng Group Policy.
Bình luận(0) Đăng nhập để gửi bình luận!
Nội dung Text: Quản lý Outlook 2007 thông qua Group Policies – Phần 2
- Quản lý Outlook 2007 thông qua Group Policies – Phần 2 Anderson Patricio Trong phần hai này chúng tôi sẽ giới thiệu cho các bạn cách quản lý một số tính năng của Outlook 2007 bằng Group Policy. Giới thiệu Trong phần trước của loạt bài này, chúng tôi đã giới thiệu quá trình có liên quan đến việc download và bổ sung các template trong cả hai hệ điều hành Windows Server 2003 và Windows Server 2008 để add các đuôi mở rộng đối với các file của Outlook 2007 vào Group Policy. Trong phần hai này, chúng ta sẽ đi khai thác một số các tính năng cần thiết đối với hầu hết các quản trị viên, chẳng hạn như quản lý PST, quản lý các đính kèm,… Các file PST PST có thể là một cơn ác mộng cho một số quản trị viên Exchange, họ có thể khá khó khăn trong việc quản lý và tạo một chiến lược bảo vệ trong các tổ chức với kích thước trung bình và lớn. Các PST có thể được quản lý hoàn toàn thông qua các Group Policy và xuyên suốt phần này, chúng tôi sẽ giới thiệu cho các bạn cách trừ tiệt PST khỏi một mạng hoặc chí ít thay đổi một số các thiết lập mặc định. Có một số sản phẩm lưu trữ sử dụng các file PST, chẳng hạn như giải pháp lưu trữ có thể tìm kiếm và chuyển các file PST sang một kho lưu trữ. Trong kịch bản này, sử dụng PST lại bị cấm đối với mạng. Lưu ý: Tất cả các thiết lập PST đều có thể được tìm thấy trong đường dẫn dưới đây, trong Group Policy: User Configuration / Administrative Templates / Microsoft Office Outlook 2007 / Miscellaneous / PST Settings. Mặc định, các PST có thể được add vào profile của Outlook. Để ngăn chặn việc bổ sung thêm các PST vào, chúng ta có thể kích hoạt thiết lập Prevent users from adding PSTs to Outlook profiles and/or prevent users using Sharing- Exclusive PSTs, sau đó kích Enabled và chọn No PSTs can be added (Xem trong hình 1).
- Hình 1 Kết quả sẽ là, người dùng không thể chọn bất cứ một tùy chọn nào nếu tùy chọn đó có tham gia add một PST, xem thể hiện trong hình 2. Hình 2 Lúc này chúng ta đã khóa không cho người dùng bổ sung thêm các file PST, bên cạnh đó chúng ta cũng có thể cấu hình các PST hiện hành ở trạng thái chỉ đọc
- file mà người dùng không thể tạo hoặc xóa nội dung bên trong chúng. Thiết lập để điều khiển hành vi đó là Prevent users from adding new content to existent PST files, xem thể hiện trong hình 3. Hình 3 Sử dụng các thiết lập trước, kết quả sẽ xuất hiện một thông báo lỗi khi người dùng cố gắng add nội dung mới vào một PST đang tồn tại (xem hình 4). Hình 4 Chúng ta hãy giả sử rằng đã có một chính sách bên trong, với chính sách này, PST được cho phép một cách cục bộ và muốn giữ tất cả chúng trong một đường dẫn chuẩn để thuận tiện cho quá trình bảo vệ khi thay đổi location mặc định cho PST và cả các file OST. Để cấu hình thiết lập này, kích đúp vào Default location
- for PST and OST files và đánh vào đường dẫn mới (có thể sử dụng biến môi trường), như thể hiện trong hình 5. Lưu ý: Đường dẫn mới sẽ được sử dụng bởi tất cả PST hoặc OST đã được tạo sau khi chính sách được áp dụng. Hình 5 Bên cạnh cấu hình mà chúng ta đã thấy, chúng ta cũng có thể thay đổi các thiết lập liên quan đến PST, chẳng hạn như kích thước PST lớn nhất, định dạng file và,… Quản lý các đính kèm Outlook 2007 quản lý các đính kèm theo mức bảo mật. Outlook sử dụng ba nhóm khác nhau: Level 1 (các đính kèm không an toàn), Level 2 (chúng phải được lưu trên đĩa trước khi mở) và các đính kèm khác nơi người dùng có thể mở trực tiếp từ Outlook. Chúng ta có thể sử dụng Group Policy để bổ sung thêm và remove các phần mở rộng từ các nhóm level 1 và level 2. Có rất nhiều phần mở rộng mặc định có
- trong Level 1 của Outlook 2007: .ade, .adp, .app, .asp, .bas, .bat, .cer, .chm, .cmd, .com, .cpl, .crt, .csh, .der,, .exe, .fxp, .gadget, .hlp, .hta, .inf, .ins, .isp, .its, .js, .jse, .ksh, .lnk, .mad, .maf, .mag, .mam, .maq, .mar, .mas, .mat, .mau, .mav, .maw, .mda, .mdb, .mde, .mdt, .mdw, .mdz, .msc, .msh, .msh1, .msh2, .mshxml, .msh1xml, .msh2xml, .msi, .msp, .mst, .ops, .pcd, .pif, .plg, .prf, .prg, .pst, .reg, .scf , .scr, .sct, .shb, .shs, .ps1, .ps1xml, .ps2, .ps2xml, .psc1, .psc2, .tmp , .url, .vb, .vbe, .vbs, .vsmacros, .vsw, .ws, .wsc, .wsf, .wsh, .xnk. Nếu bạn không vẫn chưa bao giờ thấy hình ảnh tương tự về các đính kèm, chúng ta có thể quan sát trong hình 6 bên dưới, nơi đính kèm với phần mở rộng .xxx được gán Level 1. Nếu quan sát vào hình đó, bạn sẽ thấy rằng không có cách nào để người dùng thao tác với file đó và Outlook hiển thị Outlook block access to the following potentially unsafe attachments: . Hình 6 Mặc dù vậy, nếu chúng ta có một phần mở rộng .xxx tương tự được cấu hình Level 2, khi đó người dùng có thể thấy file trên thông báo (hình 7), tuy nhiên thông báo trong hình 8 sẽ được hiển thị, hiển thị này sẽ yêu cầu người dùng lưu file trên đĩa và không cho phép nó chạy trực tiếp từ Outlook 2007.
- Hình 7 Hình 8 Để quản lý các mở rộng file cho các nhóm Level 1 và Level 2, chúng ta cần thay đổi thiết lập Outlook Security Mode. Mở Security, kích vào Security Forms Settings. Sau đó chọn Enabled và chọn Use Outlook Security Group Policy, kích OK, xem thể hiện trong hình 9.
- Hình 9 Lúc này, chúng ta đã định nghĩa Outlook Security Mode trong bước trước và có thể mở phần Attachment Security, trên location này chúng ta có thể Add, Remove cũng như Disable Level 1 và Level 2. Trong hình 10 bên dưới, chúng ta đang bổ sung thêm một mở rộng XXX và level 1, hay lập tức máy khách sẽ nhận các định nghĩa của Group Policy và Outlook được khởi động lại mở rộng, XXX sẽ được xem là level 1, mức không cho phép người dùng thực hiện một số thao tác với file.
- Hình 10 Chúng ta cũng có thể add/remove các mở rộng Level 1 và Level 2, cho phép Level 1 hiển thị trong Outlook,.. Khóa các kiểu tài khoản Outlook 2007 hỗ trợ một loạt các kiểu tài khoản, các tài khoản này có thể được cấu hình thông qua quá trình tạo Outlook profile. Sử dụng các Group Policy chúng ta có thể điều khiển được các giao thức sẽ có sẵn đối với người dùng trong suốt quá trình tạo profile. Chúng ta có thể ngăn chặn các giao thức này để được cấu hình: HTTP, Exchange, POP3, IMAP4 và bất cứ kiểu khác nào. Để khóa các giao thức nào đó, tùy chọn Prevent users from adding e-mail account types phải được cấu hình cho nó. Kích Enable và tích vào tất cả các dịch vụ mà bạn muốn ngăn chặn đối với người dùng cuối cùng (Hình 11).
- Hình 11 Kết quả của các cấu hình trước là, dịch vụ đã cấu hình trong Group Policy sẽ không hiển thị trong suốt quá trình tạo profile. Kết luận Trong bài này, chúng tôi đã giới thiệu cho các bạn về quá trình cấu hình một số thiết lập Outlook 2007 bằng cách sử dụng Group Policy. Bạn có thể sử dụng loạt bài này như một cơ sở cho việc tạo các chính sách của riêgn bạn đối với các nhu cầu cần thiết của công ty.

CÓ THỂ BẠN MUỐN DOWNLOAD
-
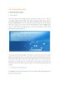
Các kỹ năng cơ bản trong Ofice 2007
 4 p |
4 p |  198
|
198
|  101
101
-

Quản lý Outlook 2007 thông qua Group Policies – Phần 3
 10 p |
10 p |  160
|
160
|  31
31
-
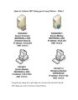
Quản lý Outlook 2007 thông qua Group Policies – Phần 1
 9 p |
9 p |  139
|
139
|  29
29
-

Quản lý Outlook 2007 thông qua Group Policies – Phần 2
 12 p |
12 p |  141
|
141
|  25
25
-

Quản lý Outlook 2007 thông qua Group Policies – Phần 1
 8 p |
8 p |  116
|
116
|  23
23
-
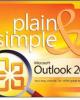
7 cách để lọc, phân loại và tìm kiếm email hiệu quả
 6 p |
6 p |  110
|
110
|  10
10
-
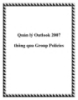
Quản lý Outlook 2007 thông qua Group Policies
 17 p |
17 p |  67
|
67
|  6
6
Chịu trách nhiệm nội dung:
Nguyễn Công Hà - Giám đốc Công ty TNHH TÀI LIỆU TRỰC TUYẾN VI NA
LIÊN HỆ
Địa chỉ: P402, 54A Nơ Trang Long, Phường 14, Q.Bình Thạnh, TP.HCM
Hotline: 093 303 0098
Email: support@tailieu.vn








